마이크로오피스 이미지 추출 하는 방법에 대해서 소개해드리겠습니다. 엑셀이나 워드, 파워포인트 등을 이용하다가 원인 모를 이유로 파일이 깨져서 열리지 않는다던가 하는 일을 종종 겪게 되는데요. 열심히 작업 해놓은 문서가 열리지 않는다면 완전 멘붕이죠. 특히 캡처 도구 등의 스크린샷 툴의 복사기능을 이용하여 문서에 이미지를 붙여넣는 방식으로 작업했다면, 오늘 소개해드릴 방법이 굉장히 유용할 수 있을거라 생각합니다.
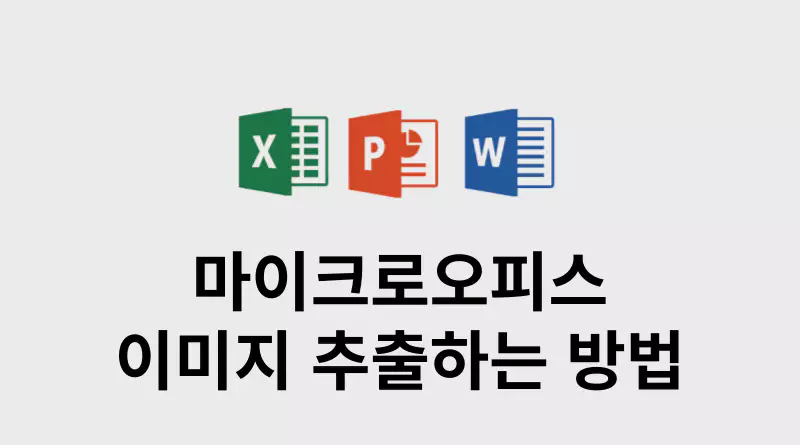
마이크로오피스 이미지 추출 하는 방법 원리
마이크로오피스 2007 이후부터 오픈XML(OOXML)에 기반한 압축파일 형태로 문서의 포맷이 바뀌게 되었습니다. 확장자명을 유심히 살펴보시는 분들이라면 눈치채셨겠지만, 파일 확장자에 ‘x’라는 글자가 하나 더 붙어서 docx, xlsx, pptx 라고 표현되고 있죠. OOXML은 일종의 압축파일인데요. 따라서 오피스 2007 이후 버전의 문서들의 확장자를 zip으로 바꾸어보면 압축파일로 변환됩니다. 오늘은 그 원리를 이용하여 데이터를 추출해볼 것입니다. 이야기가 조금 길어졌네요. 아래서 빠르게 확인해보겠습니다!
1. 파일확장명을 보이게 만들기
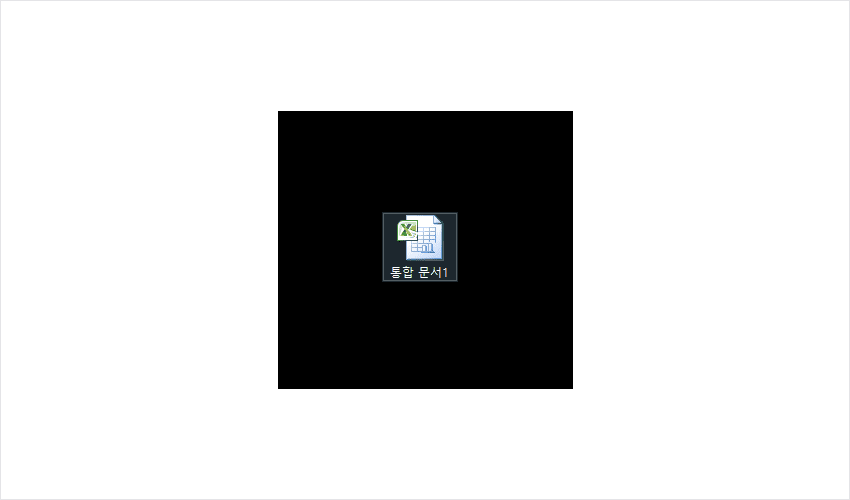
1-1. 이미지를 추출하고자 하는 엑셀파일을 찾아놓습니다.
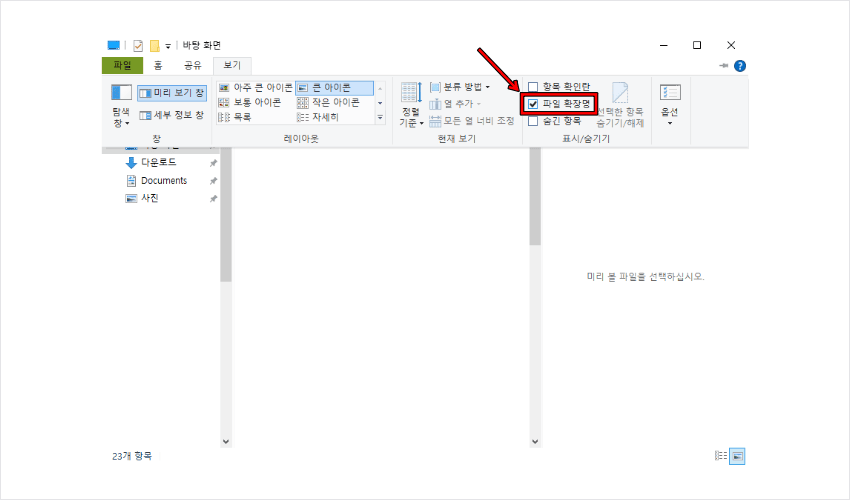
1-2. 파일 확장명이 나오지 않는 경우, 파일탐색기를 열고, 상단 보기탭을 눌러 ‘파일 확장명’에 체크합니다.
2. 엑셀, 워드, 파워포인트 확장명 zip으로 변경 후 압축풀기
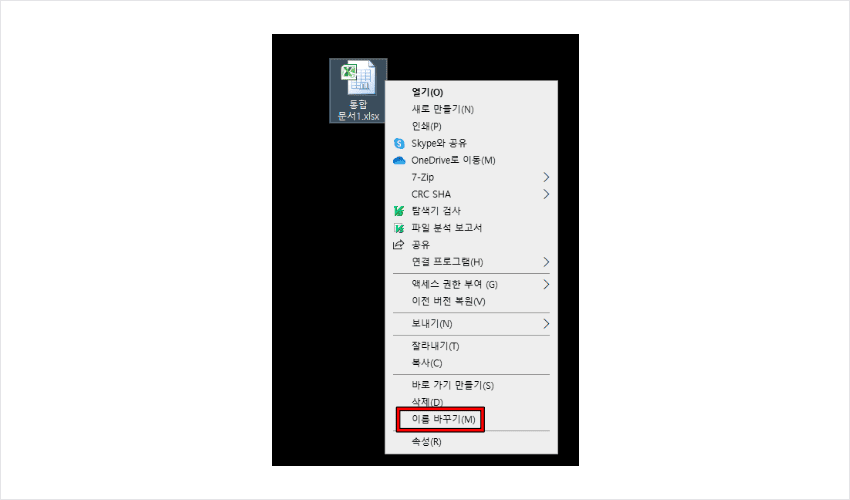
2-1. 엑셀의 경우 위처럼 xlsx 라는 확장명이 보이게 될 것이고, 마우스 우측 클릭 하여 이름 바꾸기를 클릭합니다.
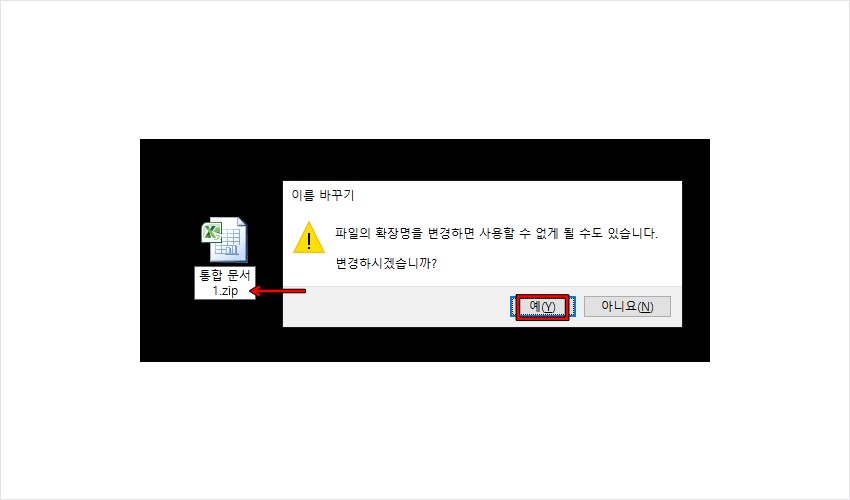
2-2. 확장명을 zip으로 바꾸어 준 뒤, 경고 팝업창은 무시하고 예를 누릅니다.
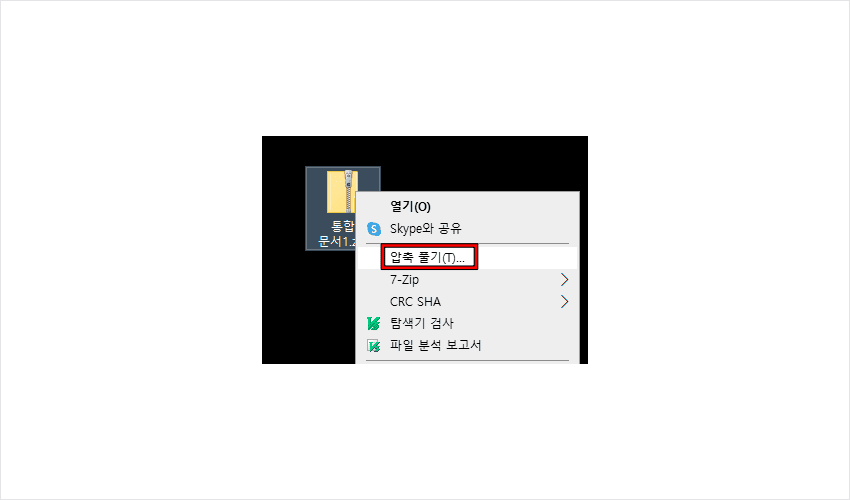
2-3. zip로 변경된 파일의 압축을 풀어줍니다.
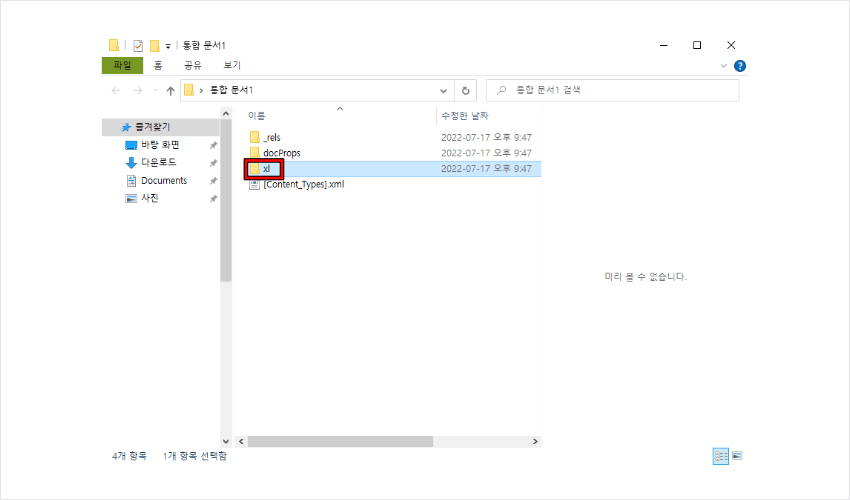
2-4. xl 폴더를 열어줍니다.
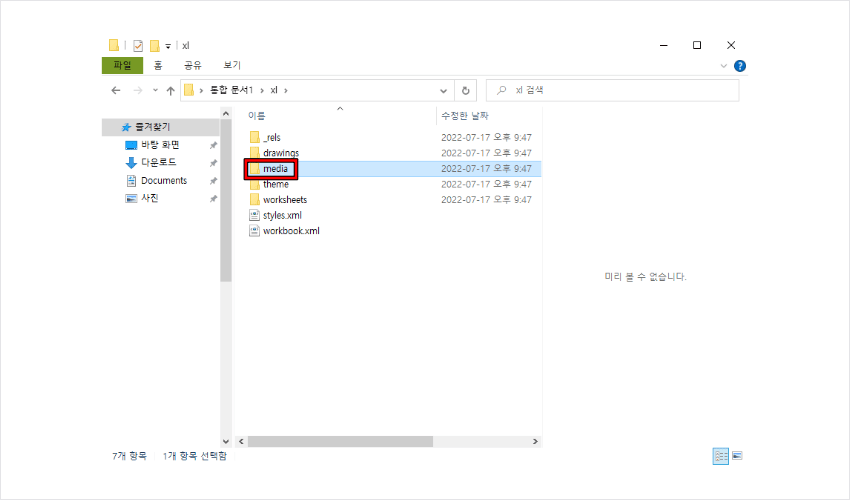
2-5. media 폴더를 열어줍니다.
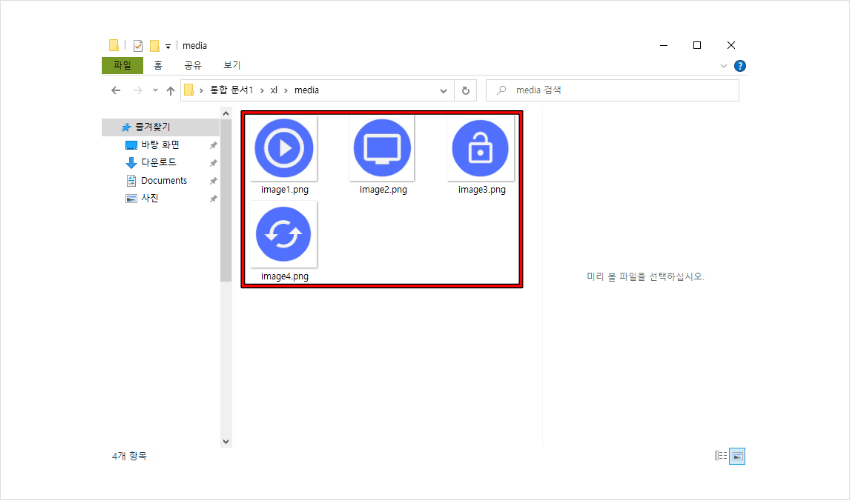
2-6. 엑셀 안에 있던 이미지가 고스란히 들어있는 모습을 확인할 수 있습니다.
예시를 엑셀파일로 액셀 이미지 추출 방법에 대해 설명을 드렸는데, 워드나 파워포인트도 동일한 방법으로 가능합니다. 사실 엑셀보다는 이미지가 더 많은 PPT에서 좀 더 유용한 방법일 수 있겠다는 생각이 드네요. 이미지를 일일이 Ctrl+C , Ctrl+V 로 그림판에 복사해서 옮겨 저장했던 지난 날들은 이제 안녕입니다. 이미지 말고도 동영상도 추출이 가능하니 참고하세요.
그리고 zip으로 변경했던 파일은 다시 기존 확장자명으로 변경하면 원래의 문서 형태로 돌아오게 됩니다. 그럴 일은 거의 없지만 혹시라도 문서가 깨질 수 있는 경우가 있으므로, 원본을 복사한 파일로 진행하시는 것을 추천드려요. 이상 마이크로오피스 이미지 추출 하는 방법에 대하여 알아보았습니다.
추천글