윈도우 컴퓨터 빨리 끄는 방법에는 어떤 것이 있을까요? 개인적으로 속도 하나는 최고라고 생각하는 방법에는 멀티탭 전원 꺼버리기가 있습니다.(ㅎㅎ) 그러나 이렇게 해버리면 컴퓨터 부품은 물론, 소프트웨어 측면에서도 안좋은 영향을 많이 끼치게 되죠. 아니면 컴퓨터 본체 케이스의 전원 버튼을 3초간 눌러 PC를 강제 종료시키는 방법도 있겠죠. 하지만 이것 또한 마찬가지로 PC가 정상 작동 중 일 때 해버리면 컴퓨터에 악영향을 끼치게 됩니다
오늘은 일반적인 방법으로 종료할 때 여러 번 클릭해야 되서 번거로웠던 분들에게 반가운 소식을 전해드리려고 합니다. 클릭 한 번으로 컴퓨터 바로 끄는 방법에 대해서 소개해드리겠습니다.
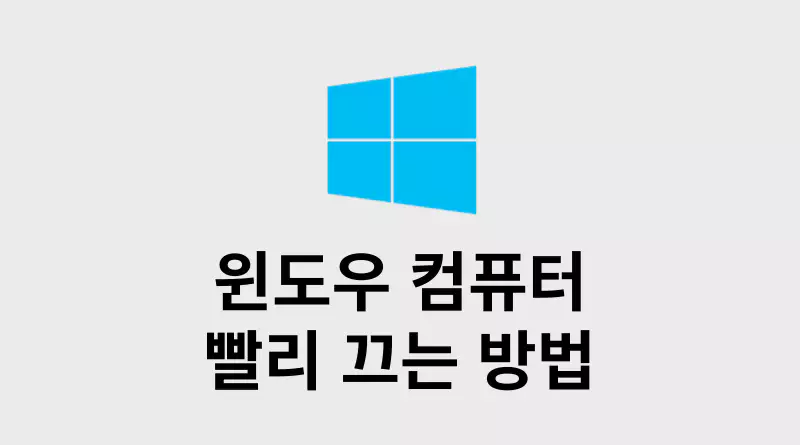
윈도우 컴퓨터 빨리 끄는 방법
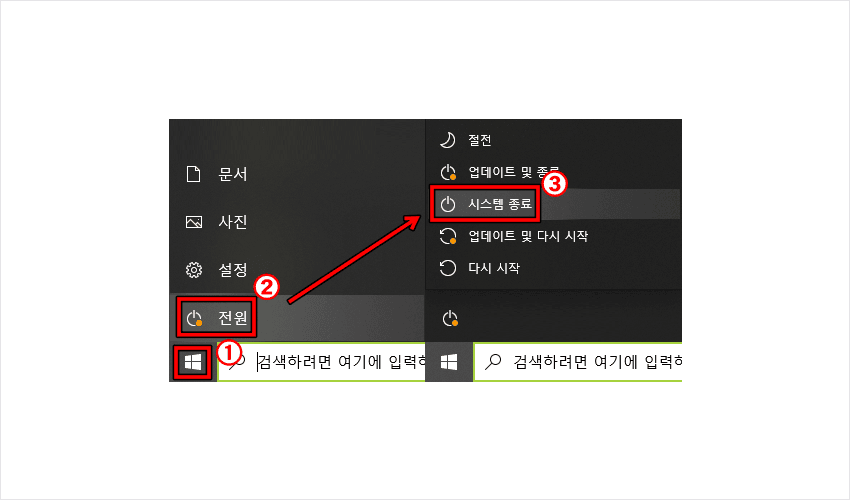
평소 여러분들은 작업표시줄 왼쪽의 윈도우 로고를 클릭하거나, 키보드 윈도우 키를 눌러서 메뉴를 연 다음 전원 버튼을 누르고 시스템 종료 버튼을 눌러서 컴퓨터를 끄셨을 것인데요. 잠이 쏟아지는 밤에 얼른 PC 끄고 자고 싶은데, 여러 번 눌러야 해서 번거로운 적이 분명 있으셨을 겁니다. 밑에서 소개해드리는 방법을 차근차근 따라하여 한번 설정해두면, 클릭 한번에 종료가 가능하게 됩니다!
1. 빠른 종료 아이콘 만들기
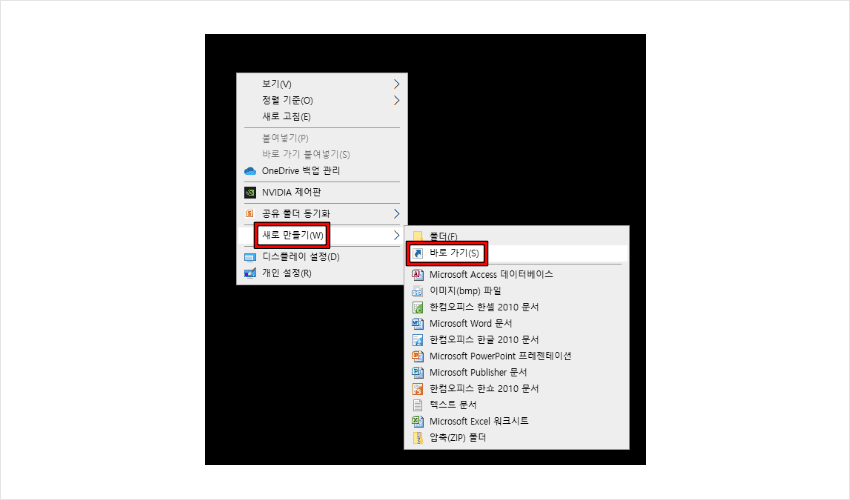
1-1. 바탕화면 빈공간에서 마우스 우측 클릭 > ‘새로 만들기’ > ‘바로 가기’ 를 누릅니다.
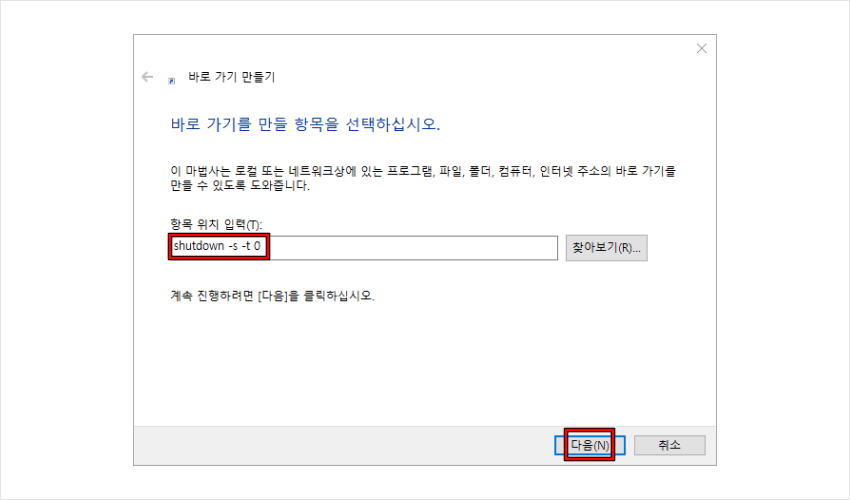
1-2. 항목 위치 입력란에 ‘shutdown -s -t 0’ 을 입력 후, 다음을 누릅니다.
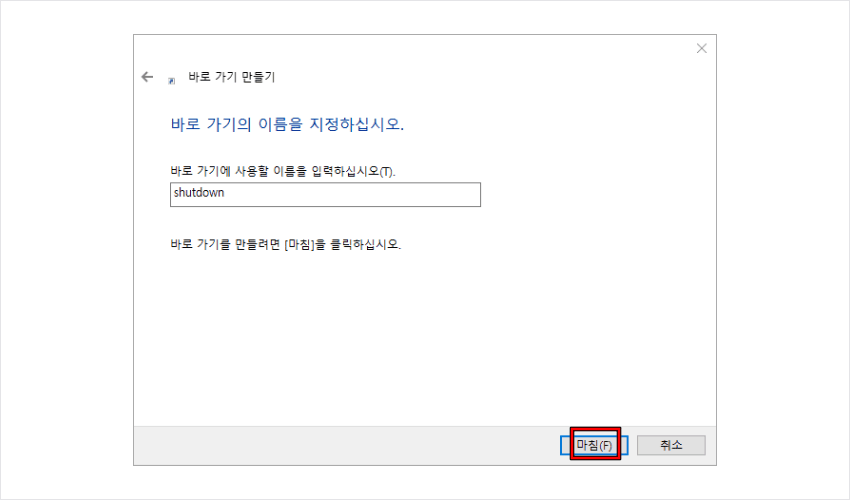
1-3. 이름을 변경해도 되고 그대로 둬도 됩니다. 마침을 눌러주세요.
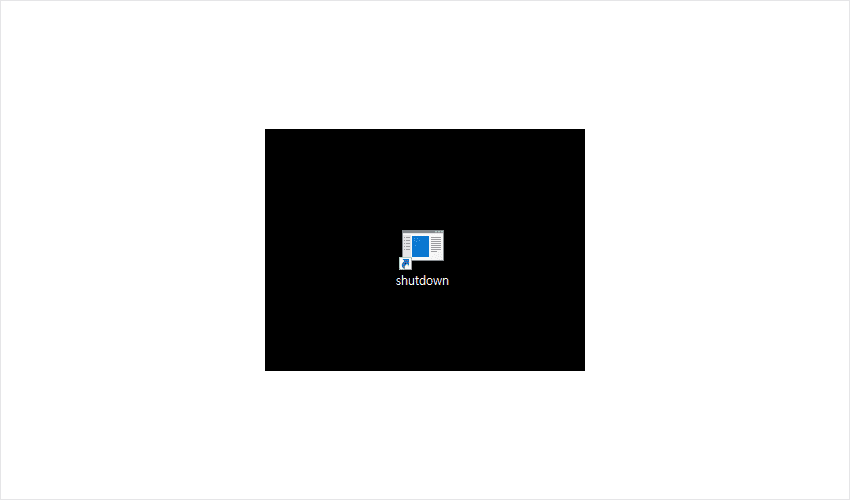
1-4. 바로가기 생성이 완료 되었습니다.
2. 원클릭 종료 바로가기 아이콘 변경하기
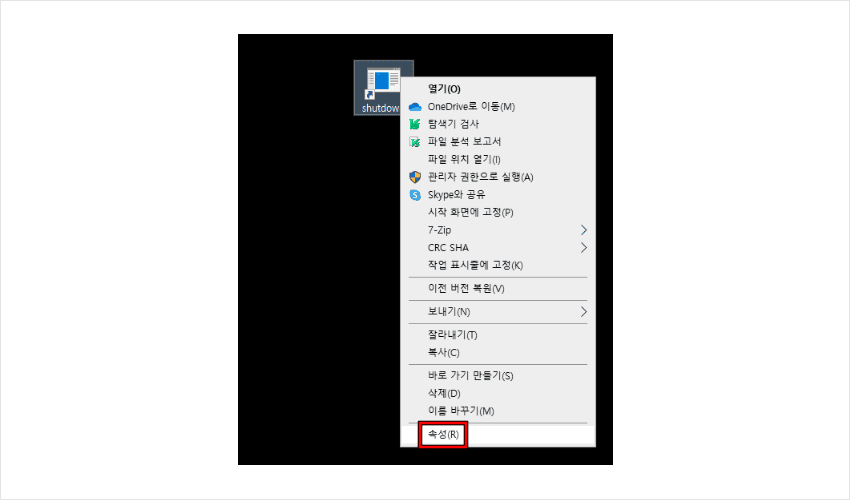
2-1. 만든 바로가기에 마우스 우측 클릭 > ‘속성’ 을 클릭합니다.
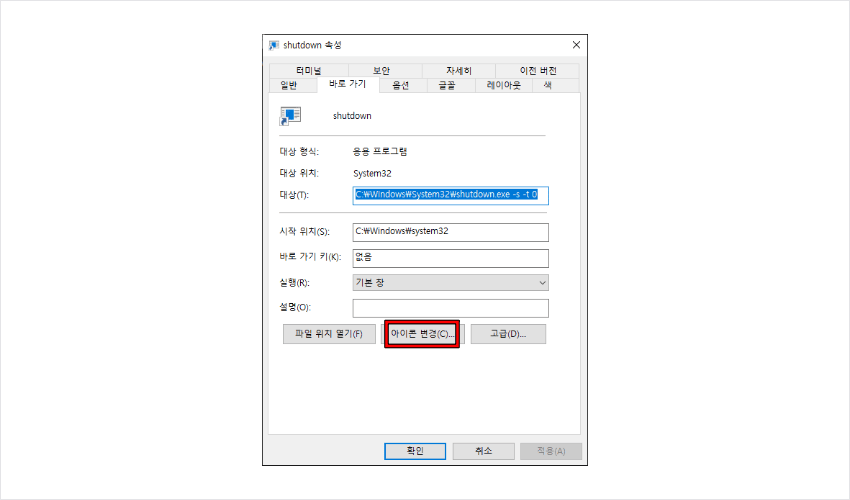
2-2. 속성 > 바로 가기 탭에서 ‘아이콘 변경’을 눌러줍니다.
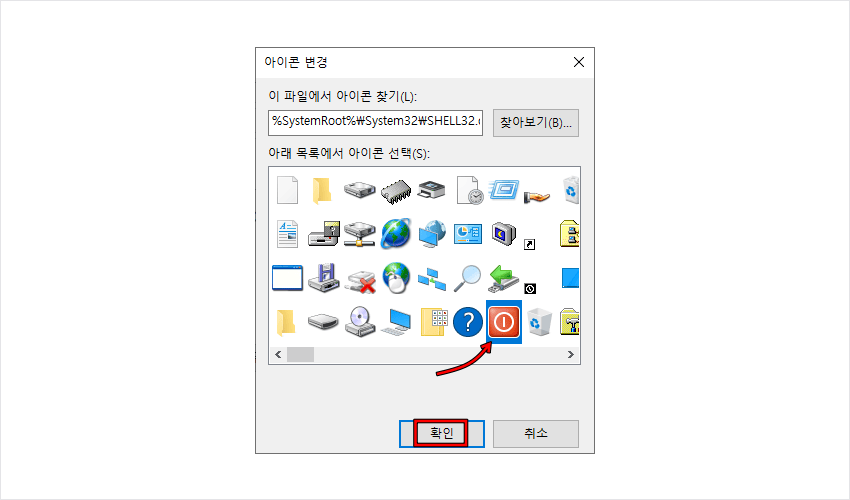
2-3. 아무 아이콘을 선택해도 좋지만, 직관적인 이해가 가능한 전원모양의 아이콘을 선택 후 확인을 눌러줍니다.
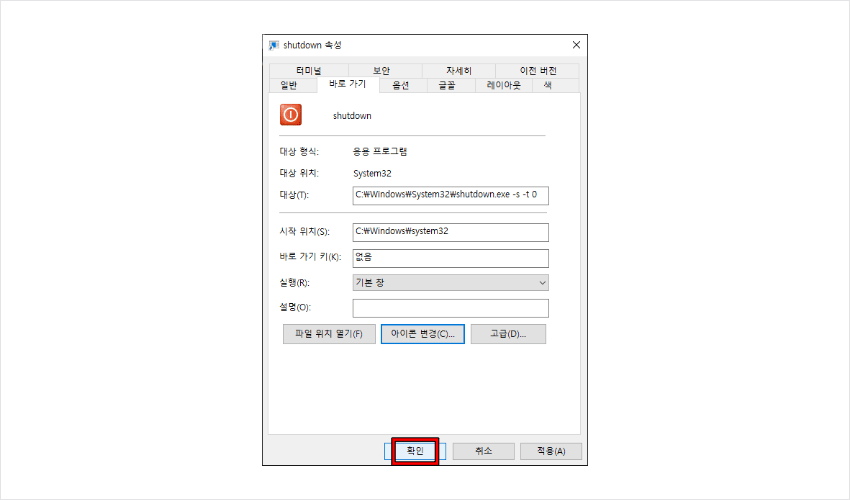
2-4. 변경이 완료된 것을 살펴본 뒤 확인을 누릅니다.
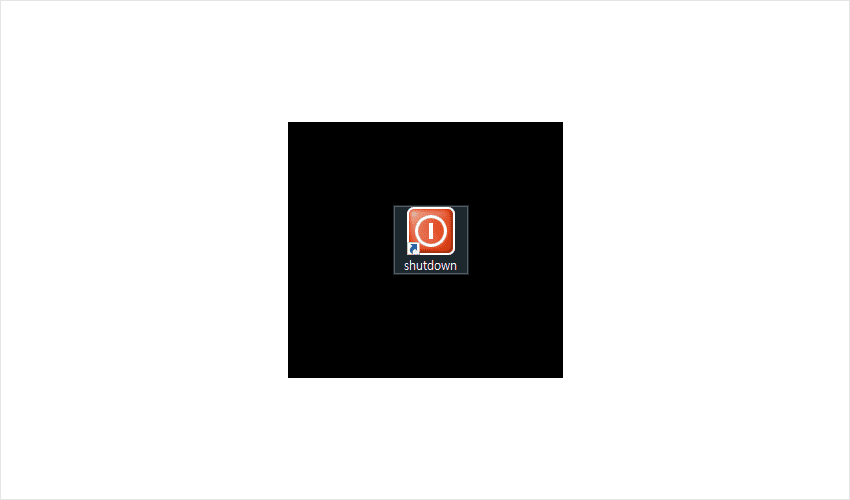
2-5. 바탕화면에 아이콘이 바뀐 모습을 확인하세요.
3. 작업표시줄에 원클릭 종료 바로가기 아이콘 고정하기
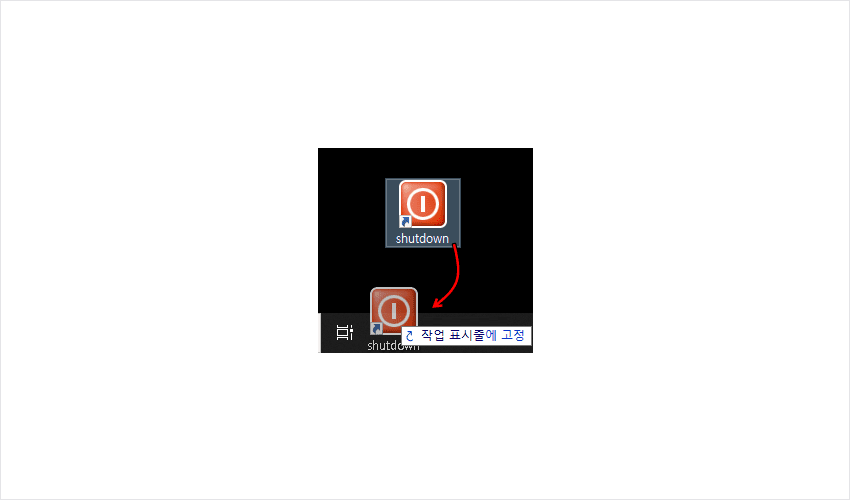
3-1. 생성된 바로가기 아이콘을 작업 표시줄로 드래그 앤 드롭 하여 작업 표시줄에 고정 시켜줍니다.
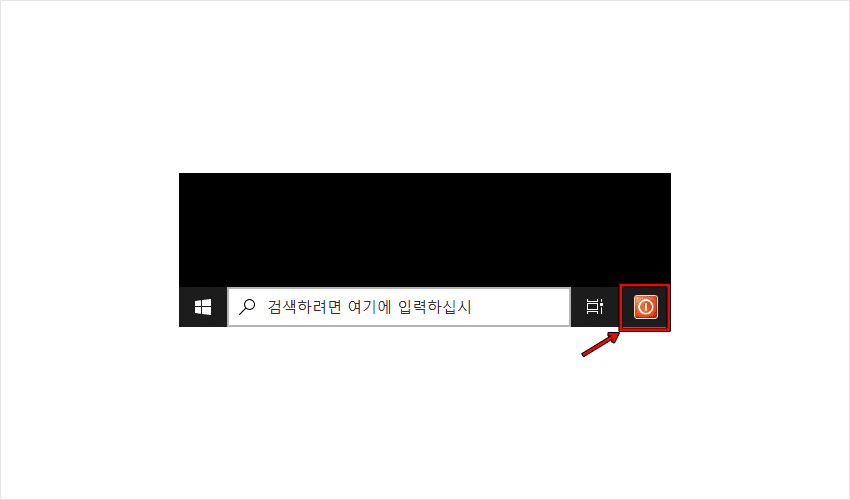
3-2. 작업 표시줄에 전원버튼이 고정되었습니다.
모든 작업이 완료 되었는데요. 이제부터 컴퓨터를 끄고 싶을 때는 작업표시줄 하단에 고정시킨 원클릭 종료 버튼을 누르기만 하면 지체 없이 바로 종료됩니다. 윈도우 컴퓨터 빨리 끄는 방법에 대해서 간단하게 살펴봤는데요. 1-2 단계에서 ‘shutdown -s -t 0’ 이라고 입력한 것을 간략히 설명해드리자면, t(time) 옆의 숫자 0은 시간을 의미합니다. 0초 뒤(즉시) 꺼짐이라는 뜻으로 생각하시면 됩니다.
이것을 응용하면 특이한 종료버튼을 만들 수 있는데요. 만약 버튼을 누르고 한시간 뒤에 꺼지는 버튼을 만들고 싶다 하면, ‘shutdown -s -t 3600’ 이라고 입력하면 됩니다. 3600초는 1시간이기 때문이죠.
같은 원리로 -s 대신 -r을 입력하면, 재시작 버튼을 만들 수 있습니다. ‘shutdown -r -t 0’ 은 즉시 재시작 버튼이라고 생각하시면 되겠습니다. 응용해서 본인의 사용패턴에 맞게 만들어서 이용해보세요!
추천글