유튜브(Youtube)를 이용하다 보면 댓글을 자주 달게됩니다. 과거에 적은 유튜브 내가 쓴 댓글 확인을 하고 싶다면 어떻게 해야될까요? 네이버 카페 같은 포털 사이트 카페나 각종 커뮤니티 등에서는 자신이 작성한 댓글 내용을 모아서 확인할 수 있게 UI가 잘 구성되어 있지만 유튜브는 그렇지 않죠. 이번 포스팅에서는 유튜브 내가 쓴 댓글을 확인하는 방법부터 유튜브 댓글을 삭제하는 방법까지 알려드리겠습니다.
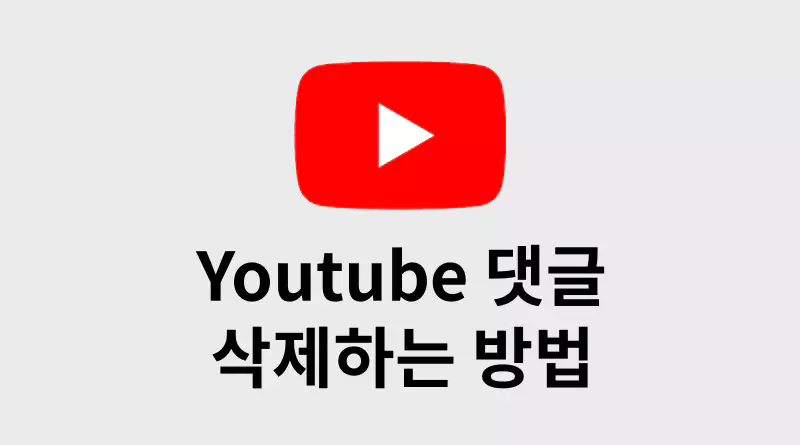
내가 쓴 유튜브 댓글 확인 및 삭제하는 방법
유튜브 댓글 삭제하는 방법은 데스크탑과 모바일 환경에서 약간씩 달라집니다. 아래의 설명을 따라서 진행해보시기 바랍니다.
컴퓨터) 유튜브 댓글 삭제
시청 기록 클릭
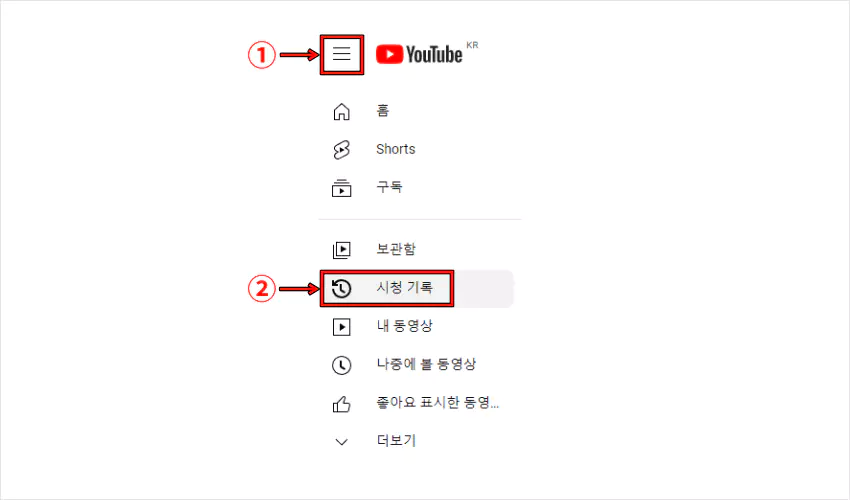
Youtube 홈페이지에 접속합니다. 좌측 상단 메뉴를 클릭한 뒤 시청 기록을 클릭합니다.
댓글 클릭
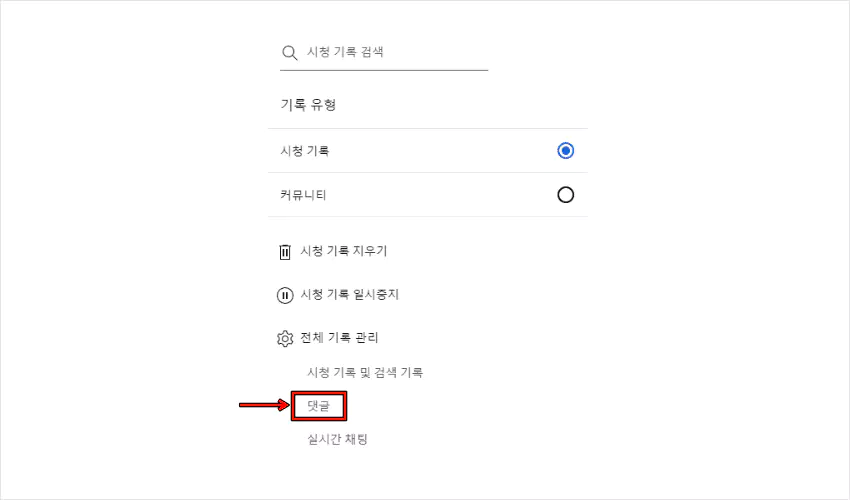
시청기록 > 전체 기록 관리에서 댓글을 클릭합니다.
내 YouTube 댓글 확인
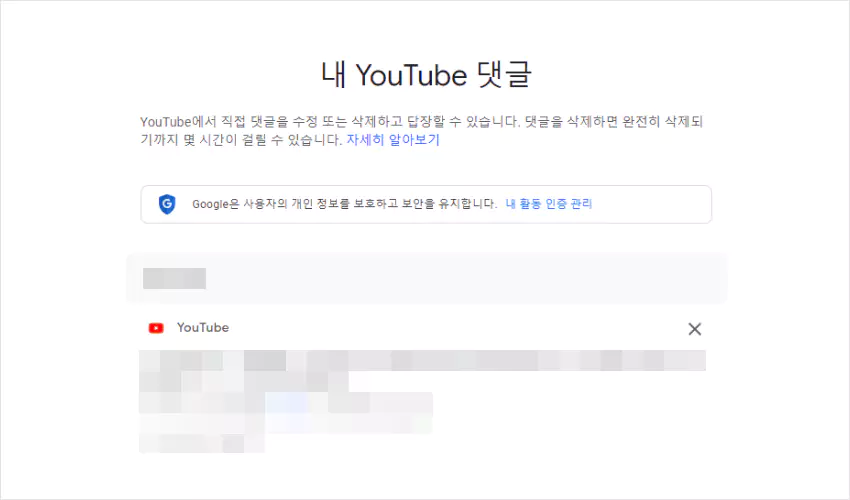
이 곳에서 내가 쓴 유튜브 댓글 확인 하실 수 있습니다. 스크롤을 내려 삭제하고 싶은 댓글을 확인해주세요. 댓글을 적은 날짜, 채널, 영상 제목도 확인이 가능합니다.
X 클릭
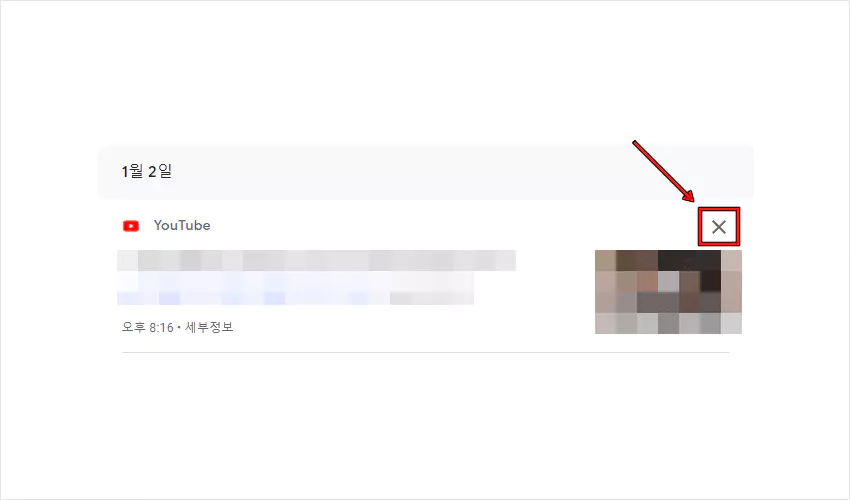
유튜브 댓글 삭제를 위해 우측에 있는 X 표시를 클릭합니다.
삭제 완료
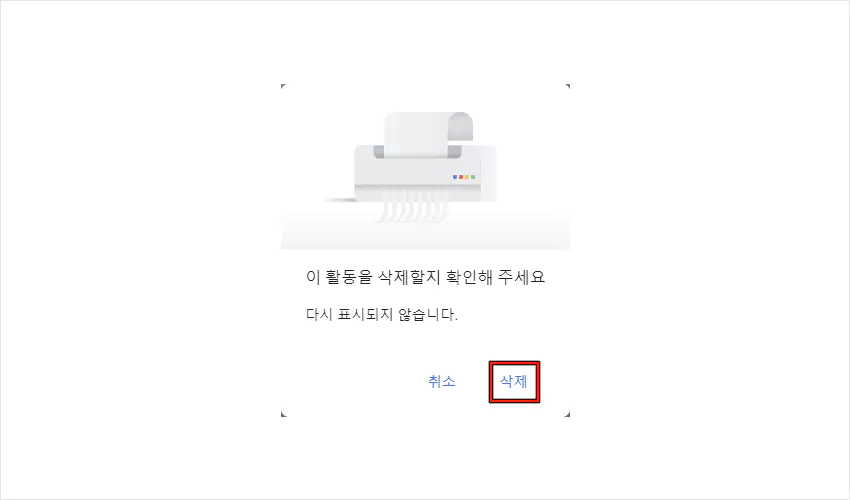
이 활동을 삭제할지 확인해 주세요 팝업창이 뜹니다. 이 안내 문구는 한번만 뜨고 다시 표시되지 않습니다. 삭제를 클릭합니다.
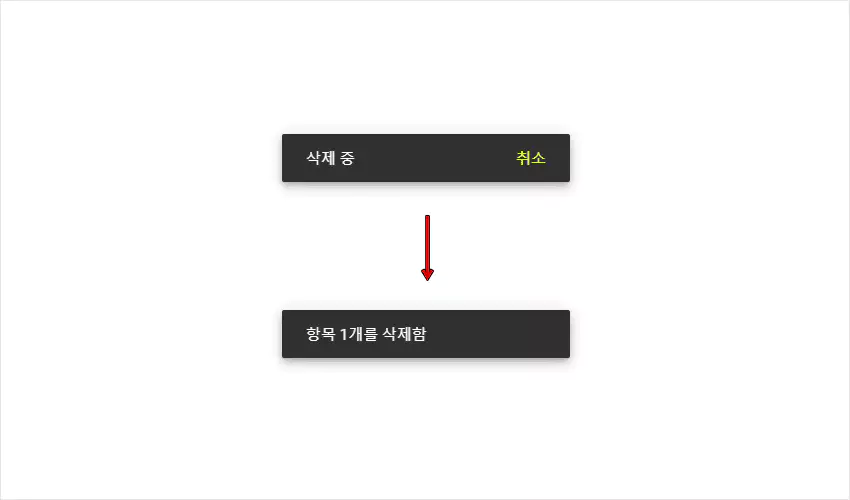
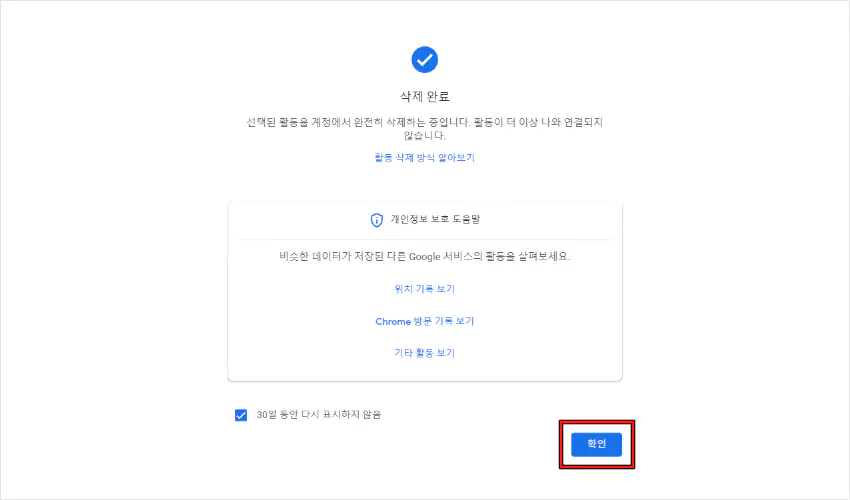
크롬 브라우저 기준 좌측 하단에 삭제 중 알림이 표시되며, 유튜브 댓글 삭제가 완료 되면 항목 1개를 삭제함 알림이 표시됩니다.
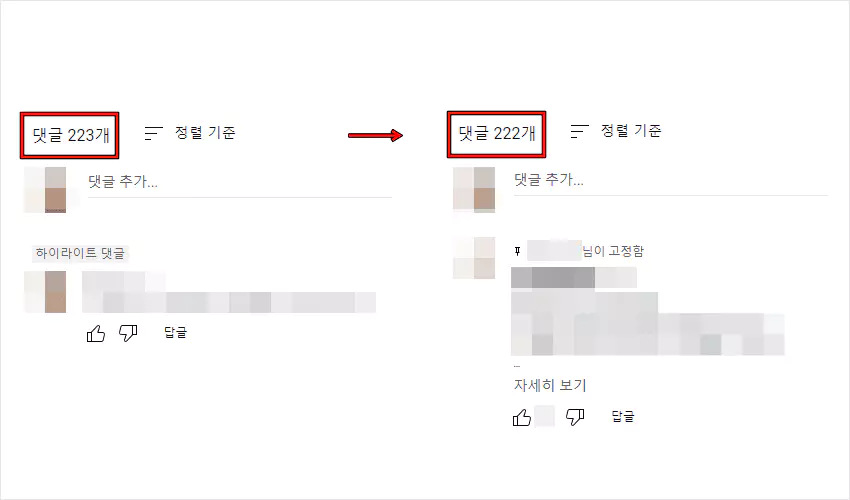
실제로 정상적으로 잘 삭제되었는지 확인하기 위해, 유튜브 댓글 삭제 직후 바로 댓글을 달았던 채널 영상에 들어가보았습니다. 댓글 목록을 확인해보니 하이라이트 댓글로 체크되어 있던 제 댓글이 없어지고, 채널 주인이 설정한 고정 댓글이 그 자리를 차지 하고 있는 것을 볼 수 있습니다. 댓글도 223개에서 222개로 줄어든 모습입니다.
과거 스마트폰에서는 댓글 삭제가 불가능했었는데요. 최근 어플 업데이트 이후 UI가 개편되면서 모바일에서도 댓글을 삭제할 수 있도록 바뀌었습니다. 아래에서 방법을 확인해보시기 바랍니다.
모바일) 유튜브 댓글 삭제
유튜브 앱 프로필 클릭
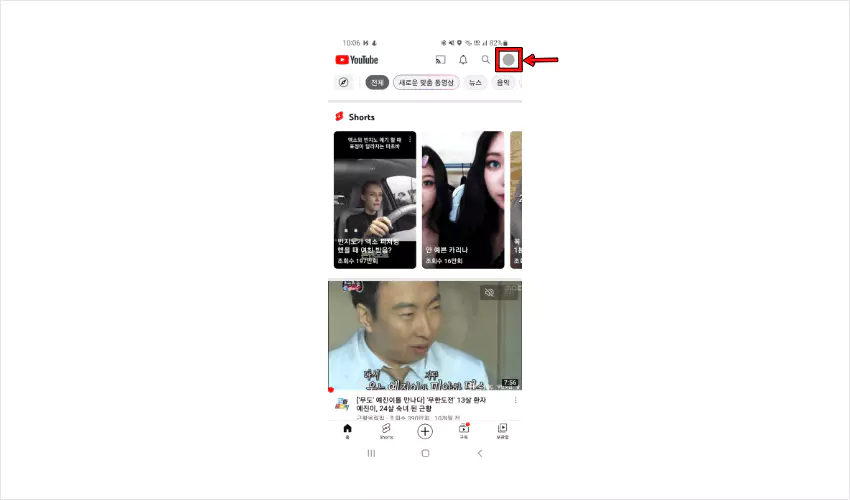
유튜브 앱을 실행하고 우측 상단의 자신의 프로필을 클릭합니다.
YouTube의 내 데이터 클릭
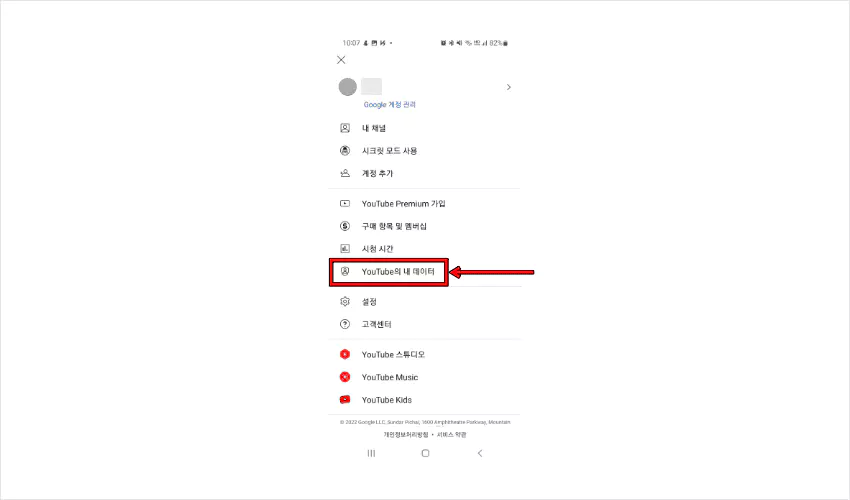
설정 화면에서 YouTube의 내 데이터를 클릭합니다.
더보기 클릭
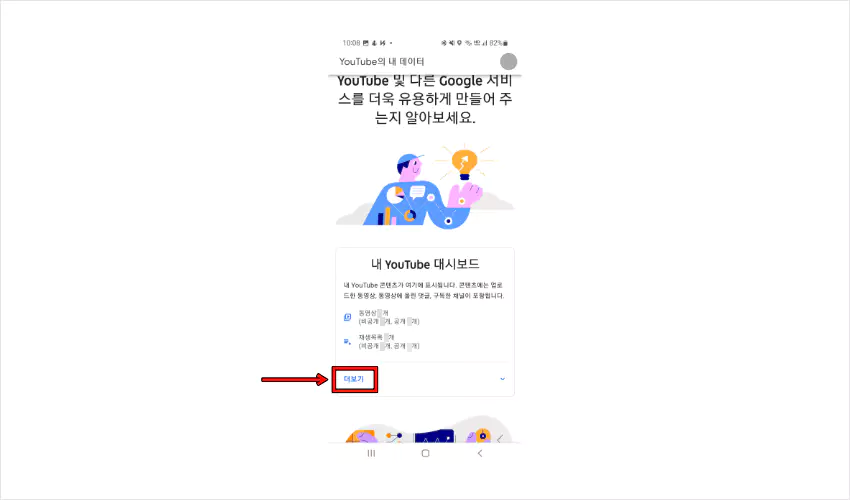
내 YouTube 대시보드 더보기에서 더보기를 클릭합니다.
댓글 클릭
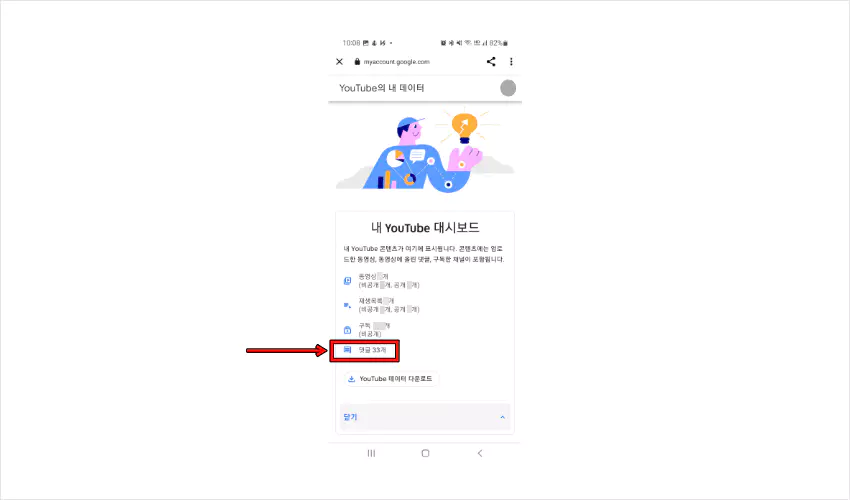
더보기로 늘어난 콘텐츠 중에서 댓글을 클릭합니다.
X 클릭
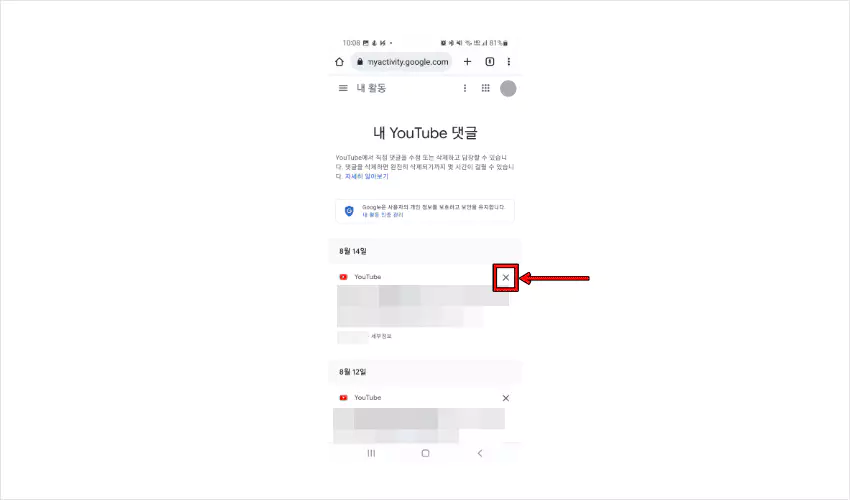
내 YouTube 댓글에서 댓글 목록이 열립니다. 여기서 X를 눌리면 삭제 됩니다.