토렌트 속도 안나올 때 종종 있으시죠? 토렌트의 P2P 방식 특성상 시더가 많이 없고 피어만 많을 때
다운로드 속도가 굉장히 느린 경우가 많습니다. 이럴 때에는 두 가지 방법으로 토렌트 속도 빠르게 할 수 있는데요.
유토렌트(utorrent)의 환경설정과 트래커 갱신을 통해서 토렌트 속도 올리기를 꾀할 수 있습니다.
아래에서 확인해보세요.
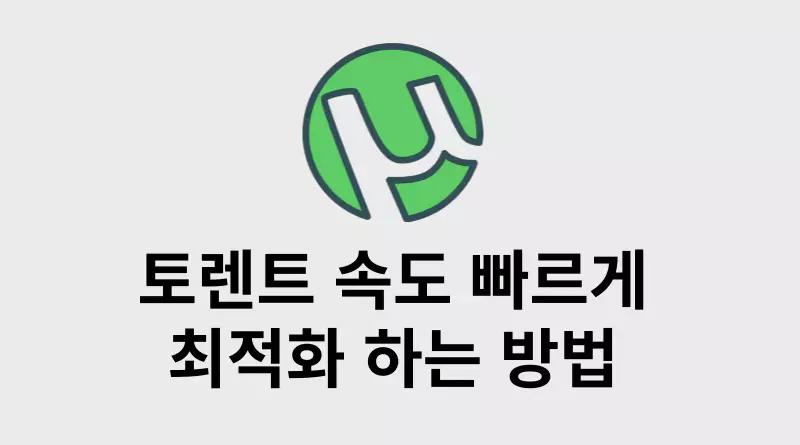
1. 토렌트 속도 관련 환경설정 세팅하기
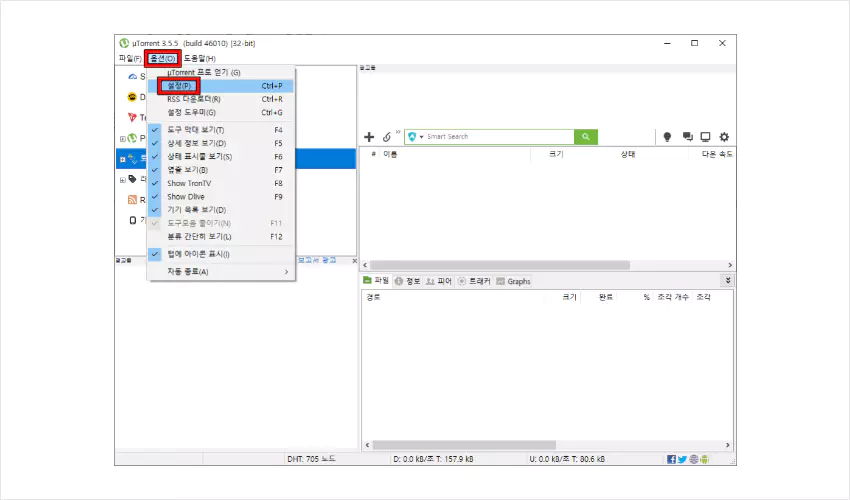
1. 토렌트 메뉴에서 옵션(O) > 설정(P) 를 눌러서 환경설정 창을 열어주세요.
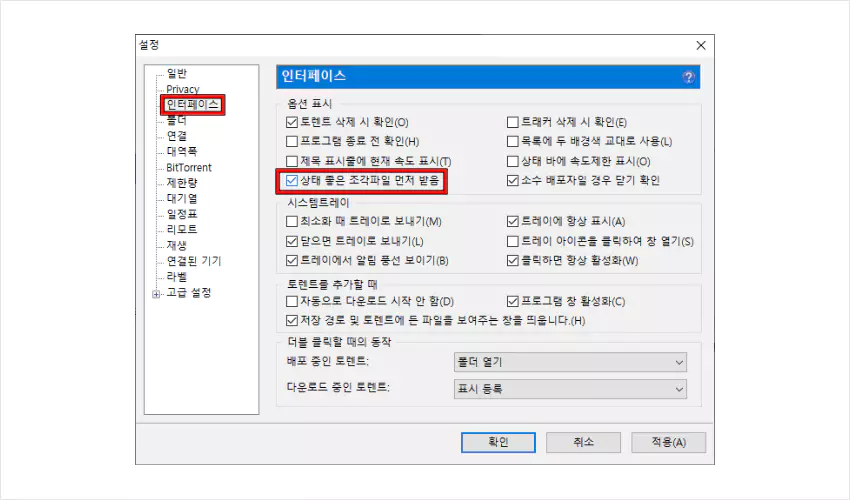
2. 인터페이스 > 옵션 표시 탭에서 “상태 좋은 조각파일 먼저 받음”을 체크 해주세요.
시드 유지가 확실한 조각 파일을 먼저 내려받는다는 옵션입니다.
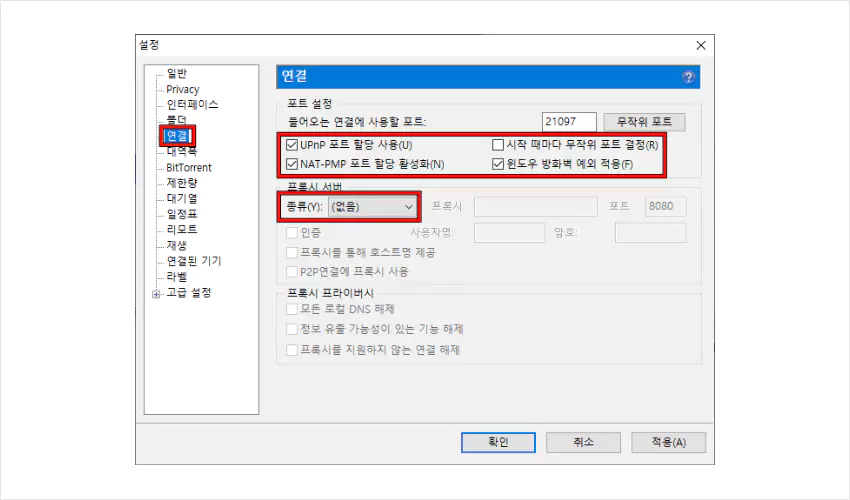
3. 연결 > 포트 설정 탭에서 UPnP 포트 할당 사용, NAT-PMP 포트 할당 활성화, 윈도우 방화벽 예외 적용에 체크 해주세요. 프록시 서버 탭에는 종류 없음을 선택해줍니다.
UPnP 포트 할당의 경우 별도의 포트포워딩 설정 없이 자동연결을 실시하는 옵션이며,
NAT-PMP 포트 할당의 경우도 마찬가지로 자동으로 파일 다운을 위한 네트워크 주소 변환 설정을 자동으로 한다는 옵션입니다.
그리고, 프록시에 서버에 종류 없음 선택해주는 것은 IP우회를 통해 접속하는 프록시의 경우 다운로드 속도에 악영향을 끼칠 수 있기 때문입니다.
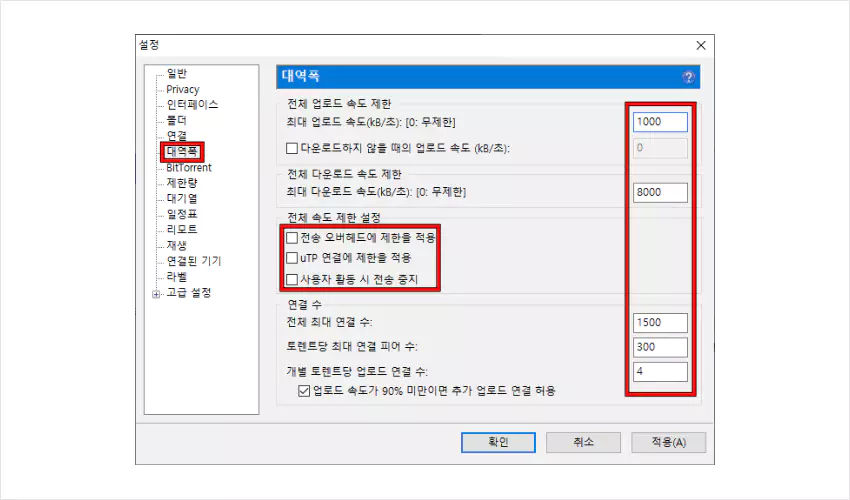
4. 대역폭 탭에서 최대 업로드 속도 1000, 최대 다운로드 속도 5000~8000,
전체 최대 연결수 1500, 토렌트당 최대 연결 피어 수 300, 개별 토렌트당 업로드 연결 수 4 를 입력해줍니다.
전체 속도 제한 설정에서는 체크 된 것을 모두 해제해주세요.
“최대 다운로드 속도”의 경우, 본인만 사용하는 컴퓨터에다가 기가 인터넷 등을 사용한다고 하신다면 8000을, 100메가 인터넷을 사용하신다면 5000을 입력하시면 됩니다.
한번에 4개 정도의 파일을 다운로드 받을 때 무리가 없는 수준의 설정이며 하드디스크에도 큰 무리가 가지 않는 옵션이라고 보시면 되겠습니다.
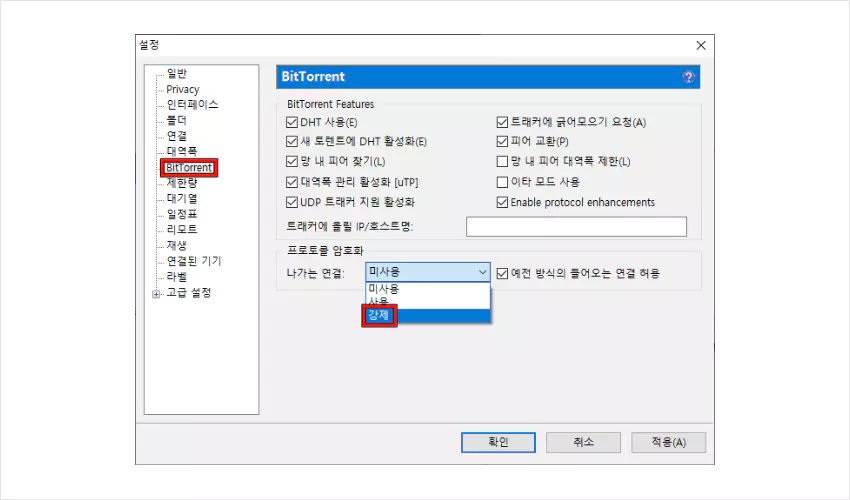
5. BitTorrent > 프로토콜 암호화 탭에서 나가는 연결을 강제로 설정해주세요.
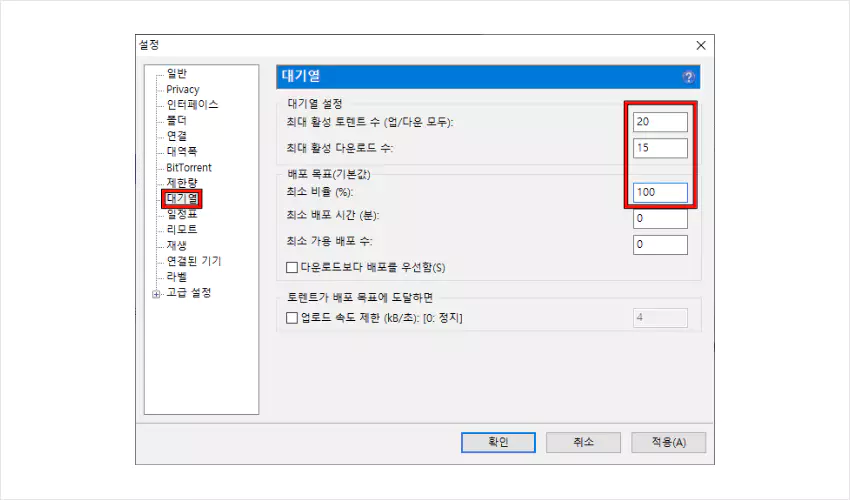
6. 대기열 > 대기열 설정 탭에서 최대 활성 토렌트 수 20, 최대 활성 다운로드 수 15, 배포 목표 최소비율 100으로 설정해주세요.
다운로드 받고자 하는 파일이 정상적으로 다운이 안되는 경우 이 설정을 해주면 정상적으로 진행되는 것을 볼 수 있습니다.
수치를 좀 더 높여도 되지만, 최대 활성 토렌트 수와 최대 활성 다운로드 수 의 비율은 10 : 7 정도의 비율로 설정해주세요.
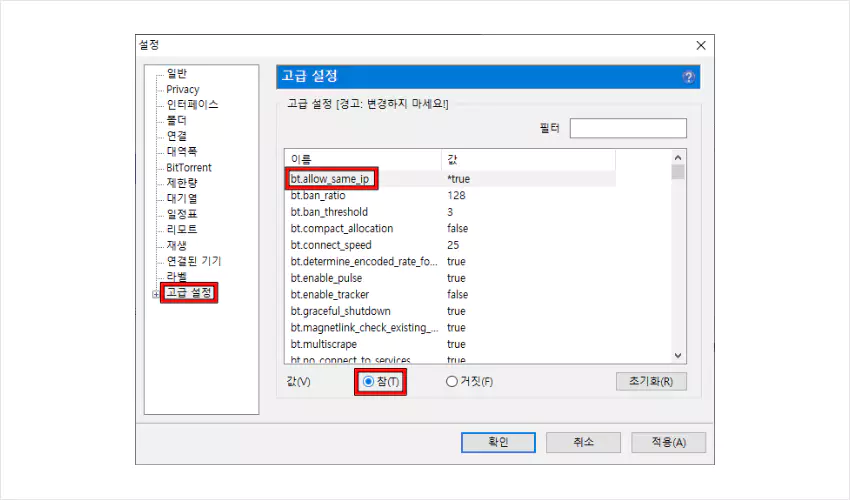
7. 고급 설정에서 bt.allow_same_ip 참(True) 으로 설정합니다.
동일한 IP 주소로 부터 들어오는 다수의 연결을 허락함으로써 하나의 토렌트 작업 속도 향상을 꾀하는 옵션입니다.
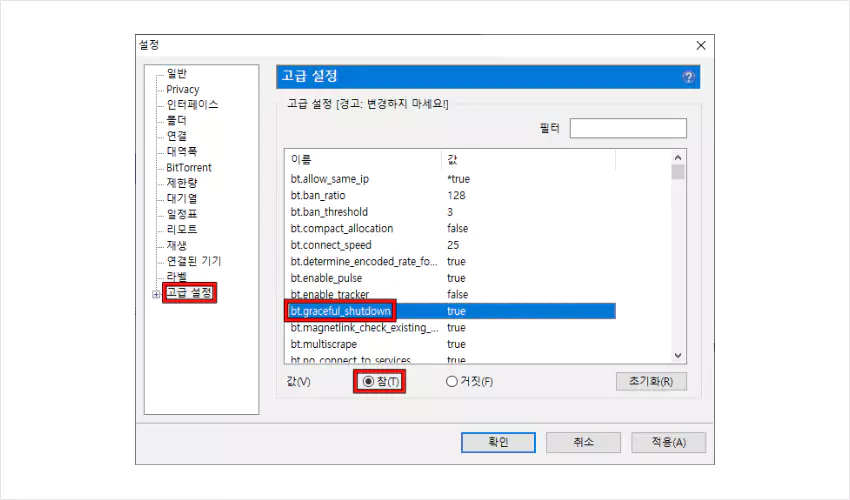
8. 고급 설정에서 bt.graceful_shutdown 참(True) 으로 설정합니다.
토렌트 종료시 트래커에 종료를 보고하여 Ratio 손해를 방지하는 설정입니다. Ghost Torrent 의 생성을 막아 연결 속도를 유지할 수 있게 해줍니다.
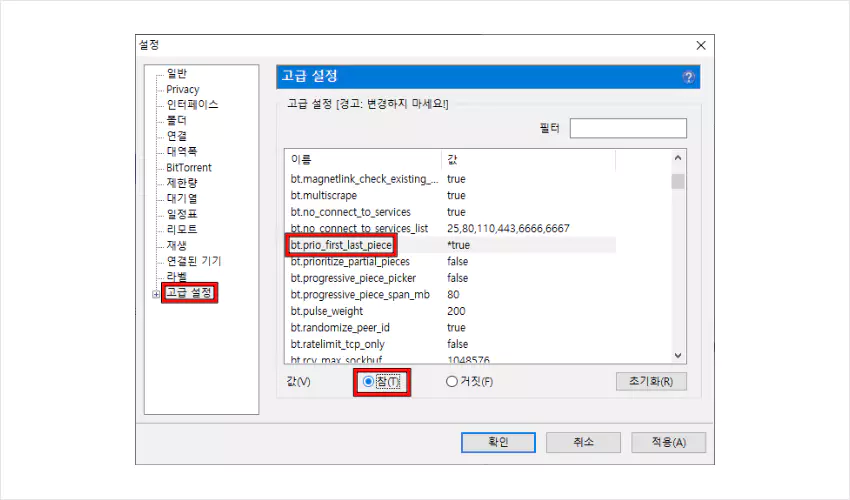
9. 고급 설정에서 bt.prio_first_last_piece 참(True) 으로 설정합니다.
파일의 처음과 마지막 조각을 우선으로 다운로드 받아서 탐색기에서 실수로 파일 선택 시 멈추는 현상을 방지하는 옵션입니다.
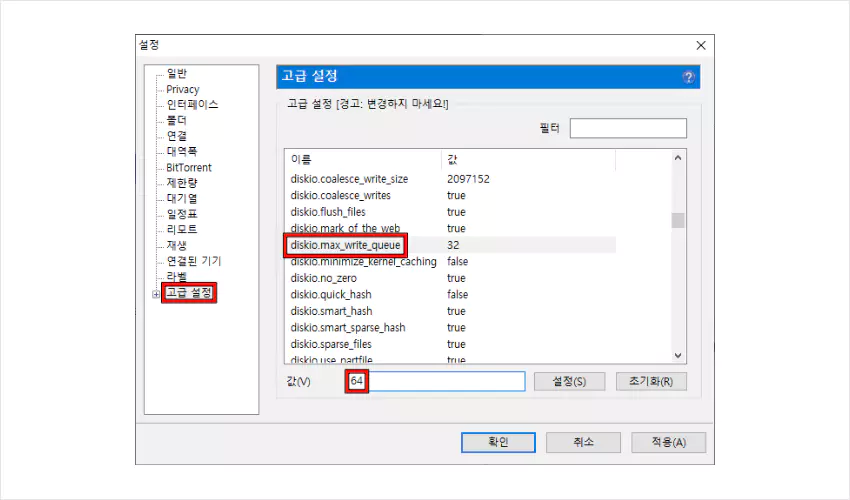
10. 고급 설정에서 diskio.max_write_queue 의 값을 64로 변경합니다.
7200 RPM 으로 작동하는 하드디스크 사용자나 SSD 유저의 경우 64로 변경하여 사용하여도 저장장치에 큰 무리가 가해지지 않습니다.
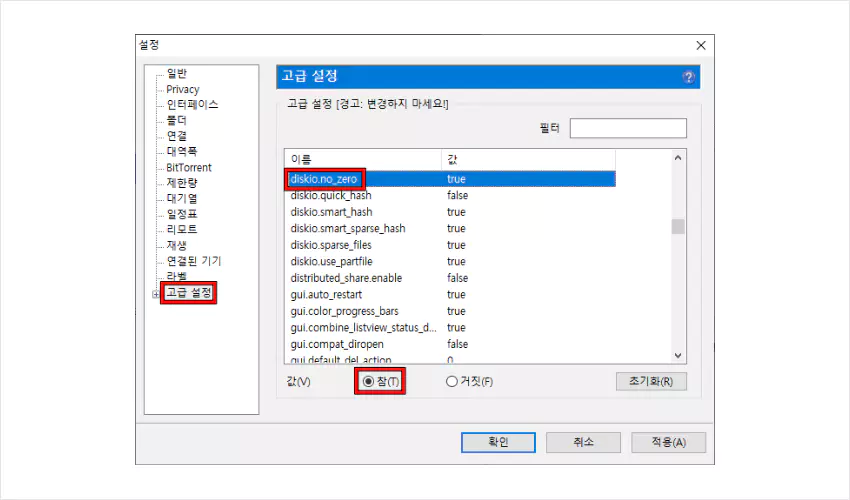
11. 고급 설정에서 diskio.no_zero 참(True) 으로 설정합니다.
유토렌트 1.8.1 버전부터 도입된 옵션으로, 파일을 할당을 위한 0채우기(zerofilling)을 생략해줍니다. 이는 단편화를 줄여주면서 하드디스크 과부화를 막아주기 때문에 파일 할당 프로세스의 속도를 향상시켜줍니다.
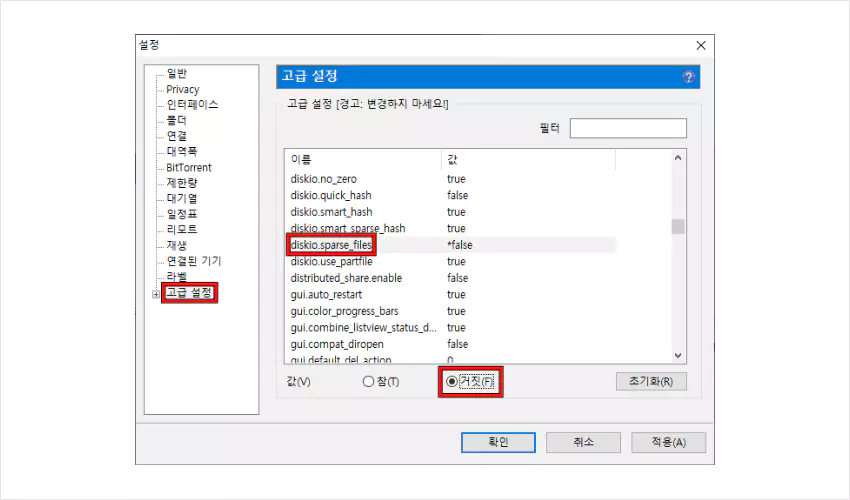
12. 고급 설정에서 diskio.sparse_files 거짓(False) 으로 설정합니다.
이 옵션은 하드디스크의 사용할 공간 만을 계속 할당하여 사용하기 때문에 속도가 느려질 수 있습니다. 또한 다운로드 시 디스크 조각모음이 되지 않으므로 하드디스크에 단편화를 초래합니다. 따라서 False로 설정하여줍니다.
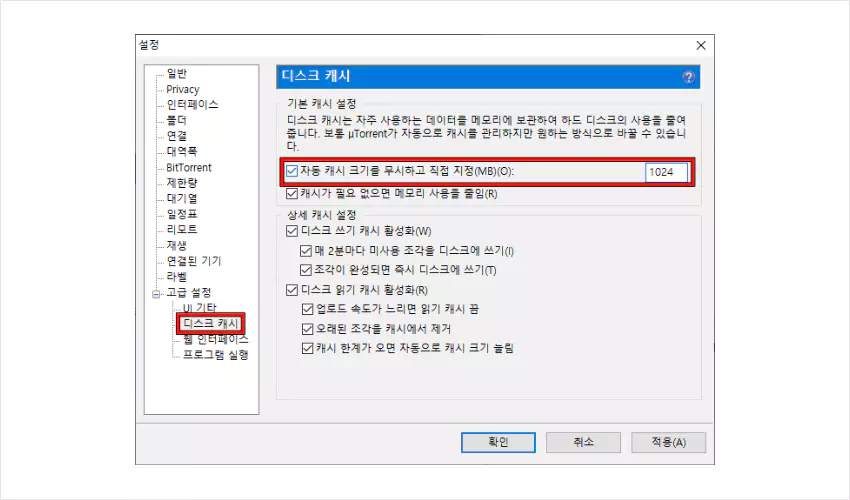
13. 고급 설정 > 디스크 캐시 탭에서 자동 캐시 크기를 무시하고 직접 지정 란에 1024를 입력합니다.
디스크 캐시의 경우 하드디스크에 걸리는 부하를 메모리 캐쉬로 줄여준다는 개념인데요. 본인의 컴퓨터의 RAM 자원을 활용하는 것입니다. 요즘에는 대부분 4GB 램 이상의 시스템을 사용하는 만큼, 1024MB로 설정해주어도 큰 부담이 없습니다. 만약 램이 1GB라면 128MB, 2GB는 256MB 정도로 설정하는 것이 좋겠습니다.
2. 토렌트 속도 올리기 위한 트래커 적용하기
토렌트의 트래커(Tracker)는 동일한 hash code를 가지고 있는 토렌트 파일을 오픈한 사람들끼리 연결해주는 장치입니다.
따라서 파일의 시드(업로더)와 피어(다운로더)간의 연결을 도와주는 일종의 서버 개념으로 생각하시면 됩니다.
최신 파일의 경우에는 시드도 많고, 트래커 주소 또한 살아있는 주소를 사용하기 때문에 다운로드가 잘 되지만 오래된 파일은 시드 자체가 절대적으로 적기 때문에 다운로드가 잘 되지 않는 현상이 발생하죠. 이런 경우, 지속적으로 유지가 잘 되는 트래커 주소를 입력해준다면 트래커가 시더를 찾아 피어와 연결해주어 토렌트 속도 빠르게 해주므로 다운로드가 잘 진행될 수 있습니다.
트래커 주소는 최신 트래커가 자주 생성되고 변경되므로 아래의 게시글을 통하여 매번 업데이트 되는 트래커를 확인해보시고 적용방법을 알아보시기 바랍니다.
추천글
▶토렌트 트래커 추가 방법 및 최신 트래커 모음
▶토렌트 최신 사이트 순위 추천 Top10
▶토렌트(uTorrent) 프로그램 설치 다운로드 방법
감사합니다!!! 덕분에 초당 1메가 되던 거 30메가로 올려 금방 받았습니다!
와 20kb/sec 속도로 받길래 토렌트 욕만 하고 있다가 설정하니까 8MB/s로 바뀌네요
느린편이지만 그래도 속이 다 시원해
평소 한국일본파일은 50mb/s 떠도 북미,남미,유럽 파일은 700kb/s 나왔는데 이거 따라하니까 갑자기 속도 8mb/s 찍네요 ㅋㅋㅋ 속이 시원합니다~~ 감사합니다!!!
정말 감사합니다. 복받으실겁니다. 7byte->7MB 1/1000 시간을 단축시켜주셨음
와 예상시간 2년 12주 였는데 설정 좀만 건드니깐 20분으로 줄어드네요 ㅋㅋㅋㅋ
열 배나 빨라졌습니다
정말 감사합니다. 최대 속도 지정하는게 중요하군요
저렇게 설정 바꿔놨는데 속도 잘오르다 한 10초? 지나면 토렌트가 멈춰버리네요 ㅠㅠ 해결방법이있을까요
멈추는 현상을 줄이기 위해 대기열 설정을 해주는 것인데,
그래도 안된다면 시더가 없는 것일 수도 있습니다..
정말 감사합니다 토렌트 다운로드 속도가 올라가면 토렌트만 렉이 걸리던데 요거 설정하니까 아마 캐시메모리?저거 설정하고나서부턴 속도올라가도 토렌트 응답없음으로 되는 현상이 사라졌네요
감사합니다 설정하고나서 초당 10키로바이트에서 초당 50메가로 올라갔습니다
라이트 기가나 기가인터넷은 이분꺼 따라하는게 최고 다른거 따라하면 더 느려짐
정말 감사합니다.
노트북이라서 그러는데 업로드 속도가 높으면 쿨링팬이 엄청 돌아갑니다.
업로드 속도를 낮춘다면 어느정도까지 낮춰야 다운 속도가 적당히 나올까요???
CPU 사용량이 많아 소음이 생기는 것일 텐데요.
1. 노트북의 전원옵션>프로세서 전원 관리>최대 프로세서 상태에서
기존에 설정되어 있는 퍼센테이지를 5%씩 줄여가며 소음이 나지 않는 값으로 세팅해보시거나,
2. 작업관리자의 성능 모니터링을 켜서 CPU 사용량 모니터를 띄워둔 뒤, 업로드 속도를 낮춰가면서 CPU 사용량을 체크해보세요. 약 70~80% 정도를 넘지 않도록 세팅하는 것이 좋을 것 같습니다.