겨울이 지나고 여름이 되면, 베란다 창고에 넣어뒀던 선풍기를 다시 꺼내서 선풍기 날을 청소하곤 합니다. 먼지가 쌓여있기 때문이죠. 우리가 일상생활에서 뗄레야 뗄 수 없는 컴퓨터도 마찬가지 입니다. 컴퓨터(PC) 본체 또한 주기적으로 청소를 해주어야 하는데요. 일반적으로 컴퓨터 본체에는 공기의 흐름을 위한 구멍이 뚫려있고, 공기를 빨아들이는 흡기 팬(吸氣 fan)이 있습니다. 따라서 시간이 흐름에 따라 컴퓨터 내부의 부품에 먼지가 쌓일 수 밖에 없어요.
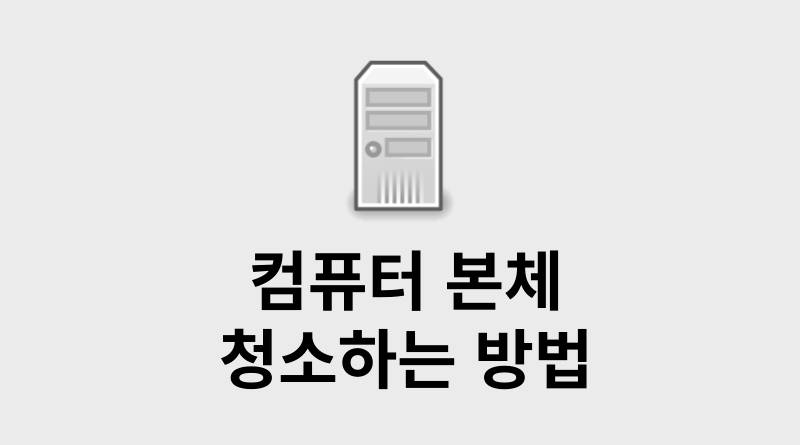
컴퓨터 본체 청소하는 방법
먼지가 쌓이면 어떤 일이 일어날까요? 본체 케이스에 타공되어 있는 구멍에 먼지가 끼고, 팬의 날개에 먼지가 묻으면서 공기의 흐름이 원활하지 않게 되어 컴퓨터의 발열이 증가하게 됩니다.
발열이 증가 한다는 것은 곧, 컴퓨터 부품 수명이 줄어드는 결과를 초래할 수 있습니다. 또한 먼지가 쌓이게 되면 전자 부품들끼리 쇼트가 발생해서 컴퓨터 부품의 고장을 유발하기도 합니다.
그렇다면 컴퓨터 본체 청소를 어떻게 해야 하는 지 한번 천천히 알아보도록 하겠습니다.
컴퓨터 본체 내부 부품 탈거
케이스를 열어서 내부를 청소해줄 것이기 때문에 본체의 바깥쪽부터 안쪽 부품들까지 차근차근 분리해줄 것입니다.


보통 대부분의 컴퓨터 본체 케이스는 후면 부분에 핸드 스크류(손나사)로 옆판이 결합되어 있습니다. 손으로 반시계 방향으로 돌려 풀어주세요. 오래된 케이스의 경우에는 나사로 체결되어 있을 수도 있지만, 십자드라이버만 있으면 손쉽게 분해가 가능합니다.
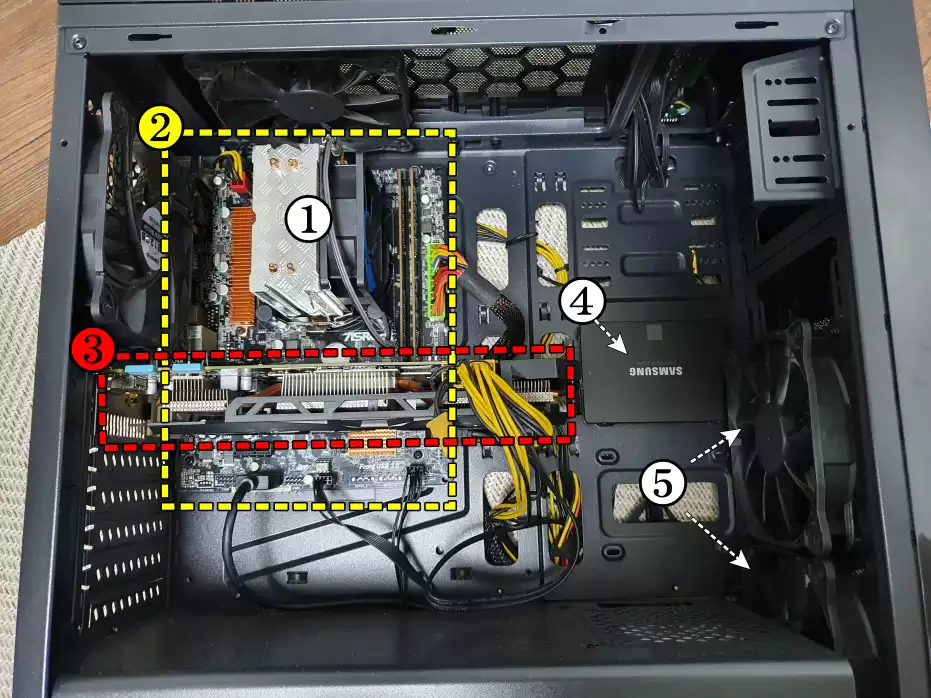
이제 케이스를 눕혀서 내부를 살펴보겠습니다.
1번은 CPU 쿨러 입니다. 쿨러를 떼어내면 그 아래에 CPU 칩이 장착되어 있습니다.
2번은 CPU를 비롯한 다른 컴퓨터 부품을 꽂는 메인보드(Mainboard) 입니다.
3번은 그래픽카드입니다. 메인보드의 PCI-E 슬롯에 장착되어 있습니다.
4번은 여러분들의 컴퓨터에 있을 수도 있고 없을 수도 있는데요. SSD입니다. 하드디스크와 비슷한 저장장치라고 보시면 됩니다.
5번은 시스템 팬(케이스 팬) 입니다. 제 케이스의 경우 전면부에도 팬이 있지만, 팬이 본체 후면에 하나만 있는 저렴한 형태의 케이스도 존재합니다.
내부 부품들을 떼어내기 전에, 전체적으로 사진을 찍어두시는 것을 추천 드립니다. 다시 조립할 때 도움이 많이 됩니다.
그래픽 카드 분리


이제 부품들을 하나하나 탈거해보겠습니다.
제일 먼저, 그래픽카드를 빼주도록 하겠습니다. 그래픽카드 브라켓은 케이스의 후면부에 PCI-E 슬롯 가드에 나사로 체결이 되어있습니다. 이 부분을 먼저 해체해주세요.
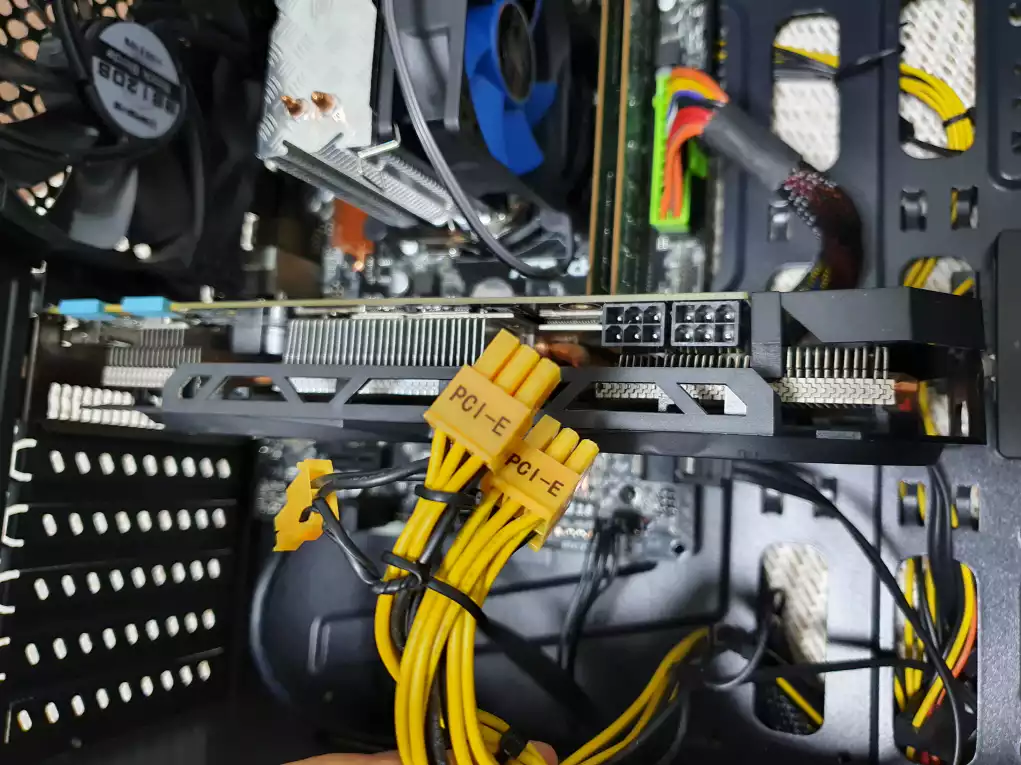

그리고 그래픽카드에 전원을 공급하고 있는 PCI-E 파워선을 뽑아줍니다. 경우에 따라 메인보드 PCI슬롯에 그래픽카드 걸쇠라는 것이 있습니다. 걸쇠가 있다면 손가락으로 살짝 누름과 동시에 그래픽카드를 잡고 흔들흔들하면서 뽑아주면 손쉽게 탈거됩니다.
이렇게 떼낸 그래픽카드 청소 및 유지보수 하는 방법은 다음 링크를 참조해주세요.
메인보드 분리

이제 메인보드에 붙어있는 각종 케이블들을 모조리 떼어내줍니다. HDD나 2.5인치 SSD의 경우 SATA 케이블이란 것이 메인보드의 SATA포트에 결합되어있습니다. 분해해주세요.

그리고 대부분의 메인보드 하단부에는 케이스 전면부의 USB 3.0, 2.0포트 연결 선, 전원 선, HD Audio 선, HDD LED 점등 선 등 케이스 전면 패널에 붙어있는 장치들을 연결하는 선이 있습니다. 이 부분은 추후에 다시 장착할 때 헷갈릴 수 있으므로 꼭 사진을 찍어놔주세요. 모조리 떼어내줍니다.




메인보드와 연결되는 각종 자잘한 케이블을 분리시켜주셨다면 이제 CPU에 전원을 공급하는 파워선을 뽑아줍니다. 첫번째 사진 좌측 상단에 보면 빨간색깔 전원선이 보이는데요. 저걸 뽑아줍시다. 공간이 협소하다면 메인보드를 분해한 다음 뽑아줘도 무방합니다.
두번째 사진에서 보이는 메인보드 24핀 파워선은 클립처럼 물리도록 설계되어있어서 엄지로 살짝 눌러주면서 뽑아주면 힘을 덜 들이고 뽑아낼 수 있습니다.
세번째 사진에서 보이는 메인보드의 가장자리에 조여있는 접시머리 나사들을 드라이버로 제거해준 뒤 뽑아내면 됩니다.
이렇게 분해한 메인보드 청소 및 유지보수 하는 방법은 다음 링크를 참고해주세요.
업데이트예정 포스팅



케이스 후면 하단쪽에 장착되어있는 파워를 분해해줍니다. 대부분 요즘 출시되는 컴퓨터 본체 케이스는 하단파워, HDD 공간이 아래에 위치해 있습니다. 하드디스크의 경우에는 한쪽 면에는 나사로 조여있고, 다른 한쪽 면에는 핸드스크류로 고정시키는 방식이 많아서 파워를 먼저 빼낸 뒤 생긴 공간에 손을 집어넣어 나사를 돌려서 분해해주시면 되겠습니다.
이렇게 분해한 파워 청소 및 유지보수 하는 방법은 다음 링크를 참고해주세요.


이제 컴퓨터 내부 부품을 모두 제거해주었습니다. 나머지 케이스 상단, 전면 샷시를 떼어내주고, 남아있는 케이스 팬들을 모조리 분해해줍시다. 드라이버로 돌려만 주면 손쉽게 분해가 가능합니다.
본체 케이스 내부 물청소
드디어 고대하던 시간이 왔습니다. 물청소를 해볼텐데요. 컴퓨터를 오랫동안 쓰다 보면 먼지가 끼기 마련입니다. 사용환경에 따라 다를 수 있지만 습기나 요리 시 발생하는 기름기 등으로 인해 오랜시간 사용하다보면 케이스 내부가 찐득해질 수 있습니다. 거기다 먼지까지 끼게되면 아주 끔찍하죠.
먼저 물청소를 위한 칫솔, 수세미, 주방세제를 준비해주세요.
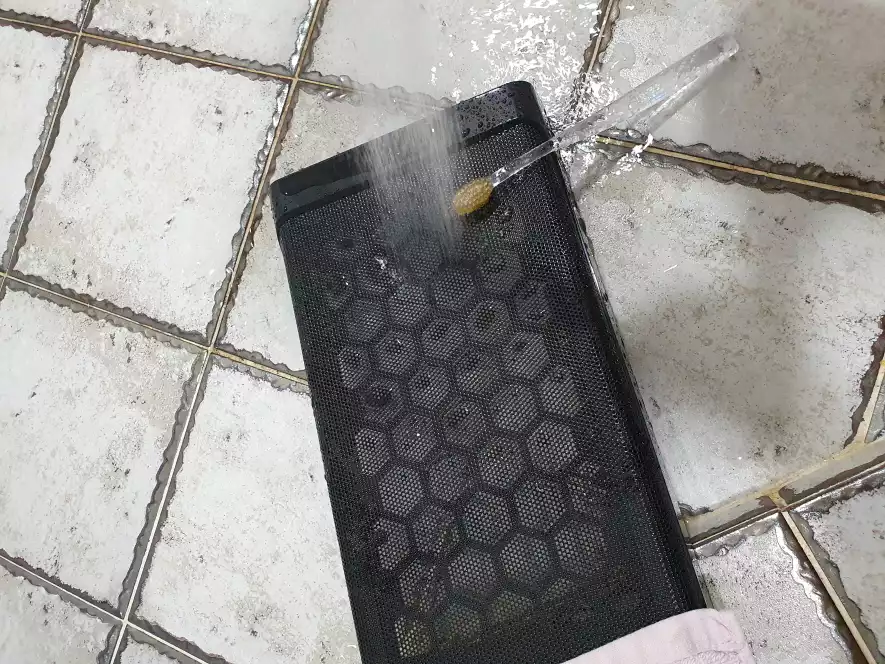
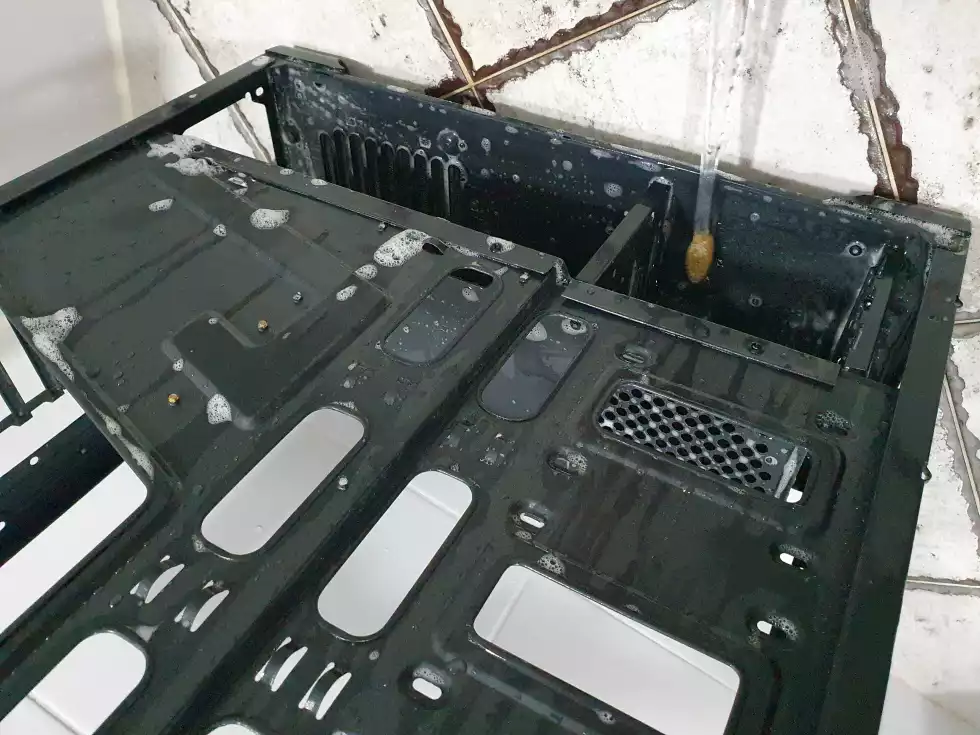


샤워기로 물을 뿌려주고 먼지가 낄만한 타공된 부분을 요리조리 칫솔로 씻어주세요.
주방세제를 조금씩 뿌려가며 작업하는 것을 추천드립니다.
유의해야할 점은 케이스가 “철”로 되어있기 때문에, 물이 닿으면 산화가 일어날 수 있다는 점입니다.
일반적으로는 검은색 페인트 도장처리가 되어있어서 괜찮지만, 각종 부품이 케이스와 결합되는 나사부분에는 도장이 벗겨져있을 수 있습니다.
특히나 메인보드를 얹는 부분인 “스탠드오프” 에는 물이 고이게 되면 산화가 일어나기 십상입니다. 그렇기 때문에 최대한 물청소를 빨리 끝내주고 물기를 없애주어야 합니다.
물기 제거


빠르게 마른 헝겊이나 수건으로 물을 닦아준 뒤 바람이 잘 통하는 곳에서 건조 시켜줍니다.
미처 닦아내지 못한 물이 고일 수 있는 홈 같은 곳은 다이소에서 판매하는 먼지 제거제(에어캔) 등을 이용해서 물기를 날려줍니다. 앞서 말한 메인보드 스탠드오프 나사 구멍에도 에어캔으로 물기를 최대한 날려줍니다.
본체 케이스 유지보수


최소 이틀 정도 건조 시켜줍니다. 제 경우 이틀 하고도 반나절 정도 말려주었습니다. 오른쪽 사진의 초점이 잘 맞질 않는데, 위에서 말한 메인보드를 고정시키는 부품인 “스탠드 오프”에 녹이 슨 것을 볼 수 있습니다. 물기를 잘 날려주었다면 이런 일이 없을 텐데 신경을 제대로 못써서 이런 일이 일어나버렸군요.
여러분들은 처음부터 작업을 잘 하시길 바라며 혹시라도 저처럼 녹이 슬어버려도 큰 문제는 없습니다. 방청작업을 해주면 되기 때문이죠. 아래를 확인해보세요.
스탠드 오프 방청작업
만약 녹이 슬었을 때, 케이스를 구매했을 때 여유분으로 받은 스탠드오프가 있다면 교체해주면 됩니다. 스탠드오프는 가격이 저렴하여 구매 해도 되지만 주변에 컴퓨터 가게나 철물점 등이 없어 인터넷으로 주문해야 된다면 택배비가 더 들 수 있습니다. 배보다 배꼽이 더 클 수도 있습니다.

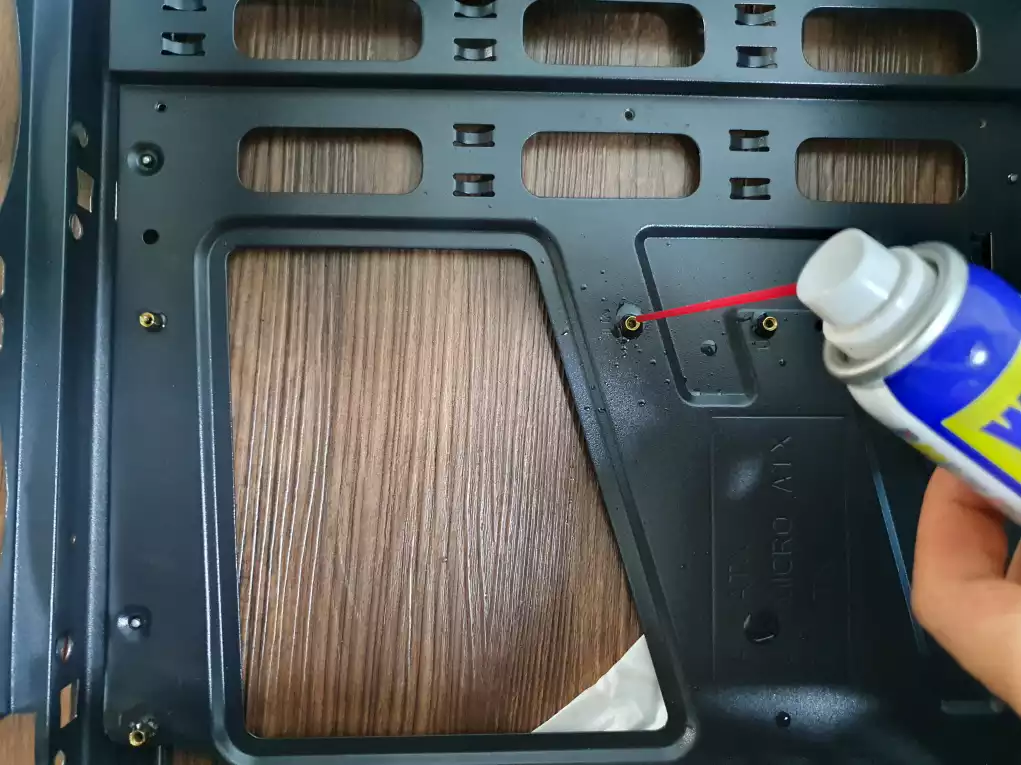
따라서 집에 WD-40 같은 방청제가 있다면 뿌려서 녹을 제거해주기만 해도 무방합니다.
방법은 간단합니다. WD를 녹슨 부분에 뿌리고, 면봉으로 닦아주기만 하면 됩니다. WD가 녹을 없애주고, 다시 녹이 안슬도록 코팅을 해주는 역할을 하기 때문에 이렇게 다시 사용하셔도 크게 문제가 없습니다.
케이스 전면부 USB 포트 접점 부활


우리가 컴퓨터 본체를 외관만 깔끔하게 씻었다고 새 것이 되는 건 아니겠죠. 기능적인 면에서도 다시 새 것처럼 쓰기 위해서 케이스 전면부의 USB 포트에 BW-100 같은 접점부활제를 뿌려줍니다.
전자부품이 결합되는 부위가 산화되거나 오염됐을 때 접점부활제를 뿌려주면 내용물이 기화되면서 오염물질을 제거해주는 제품입니다. USB를 넣었다 뺐다 하면서 생긴 스크래치 및 먼지 유입등으로 인식이 안되는 USB 포트에 뿌려주면 효과가 좋습니다. 오른쪽 사진처럼 케이스 전면 패널의 케이블의 접점에도 뿌려주는 걸 추천합니다. 메인보드의 후면 포트에도 뿌려줘도 좋습니다.
케이스 시스템 팬 관리
컴퓨터 본체 팬도 다시 살려야겠죠. 팬에서 소음이 많이 나지는 않는다면 재활용 하는 것이 좋습니다.
시스템 팬 베어링 윤활

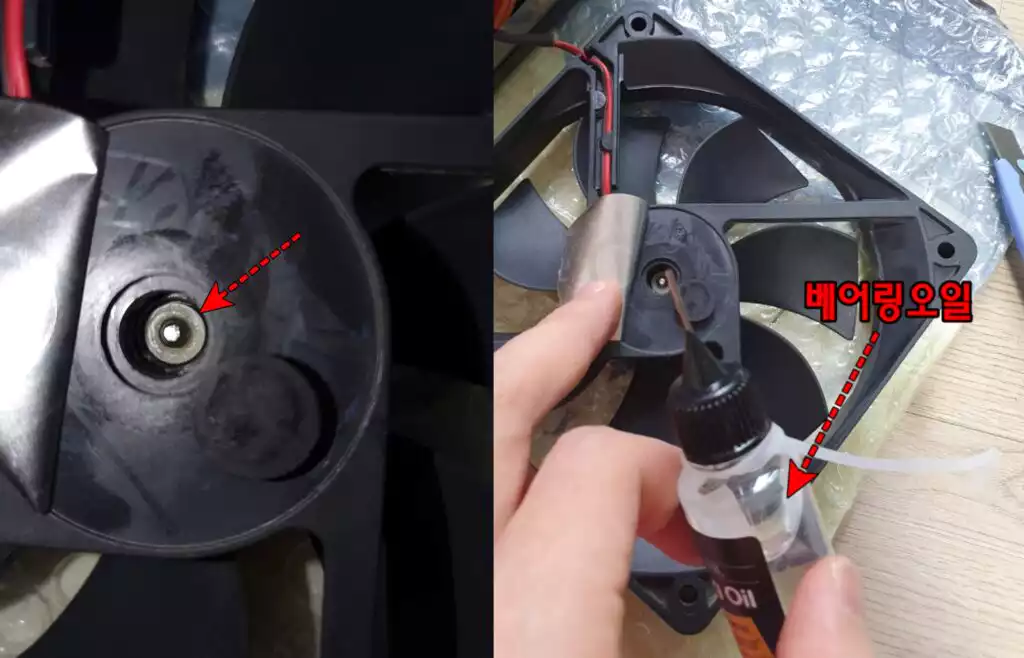
(사진을 깜빡하고 안찍어서, 유사한 팬으로 대체합니다.)
컴퓨터 본체 대부분의 시스템 팬은 위 사진처럼 스티커와 고무마개로 팬 축(shaft)안의 구리스 혹은 윤활유가 휘발되지 않도록 막혀있습니다. 하지만 완전히 밀봉된 것이 아니기 때문에 시간이 지나면 윤활유가 자연스럽게 날아 가버립니다. 그러면 소음도 심해지고, 팬의 풍량에도 문제가 생길 수 있죠. 이를 해결하고 싶을 때는 베어링 오일 등을 구매하여 2~3방울 정도 뿌려주면 됩니다.
새 시스템 팬 교체


시스템 팬이 너무 오래되어서 회생 불능이라고 여겨진다면, 인터넷에서 저렴한 시스템팬을 구매하여 교체 장착하는 것도 괜찮습니다. 제 경우에는 케이스의 규격을 잘 확인한 뒤 리드쿨의 120 BLACK 제품을 5개 구매하여 케이스에 장착해주었습니다.
컴퓨터 본체 재조립
먼저 케이스 내부 부품을 조립하기 전, 시스템 팬과 케이스를 구성하고 있는 부품들을 먼저 조립을 해주어야 합니다.
시스템 팬 장착



제 경우 후면 1개, 상단부 2개, 전면부 2개로 총 5개의 케이스 시스템 팬을 장착해주었습니다.
전면부, 상단부 덮개 조립



제 케이스는 상단부에 패널이 있습니다. 패널 선들을 측면에 타공된 작은 구멍을 통해 옆으로 빼내주었습니다. 추후 선정리를 위해서 선을 깔끔하게 정리하는 것을 잊지마세요!
IO 쉴드 장착


이제 케이스 후면에 메인보드 IO 쉴드를 장착해주세요. 오른쪽 사진 처럼 IO 쉴드를 끼워넣지 않고 다른 부품을 먼저 장착하다 보면 선 때문에 다시 분리하고 재조립해야되는 불상사가 생길 수도 있으니 조심해주세요.
파워 장착

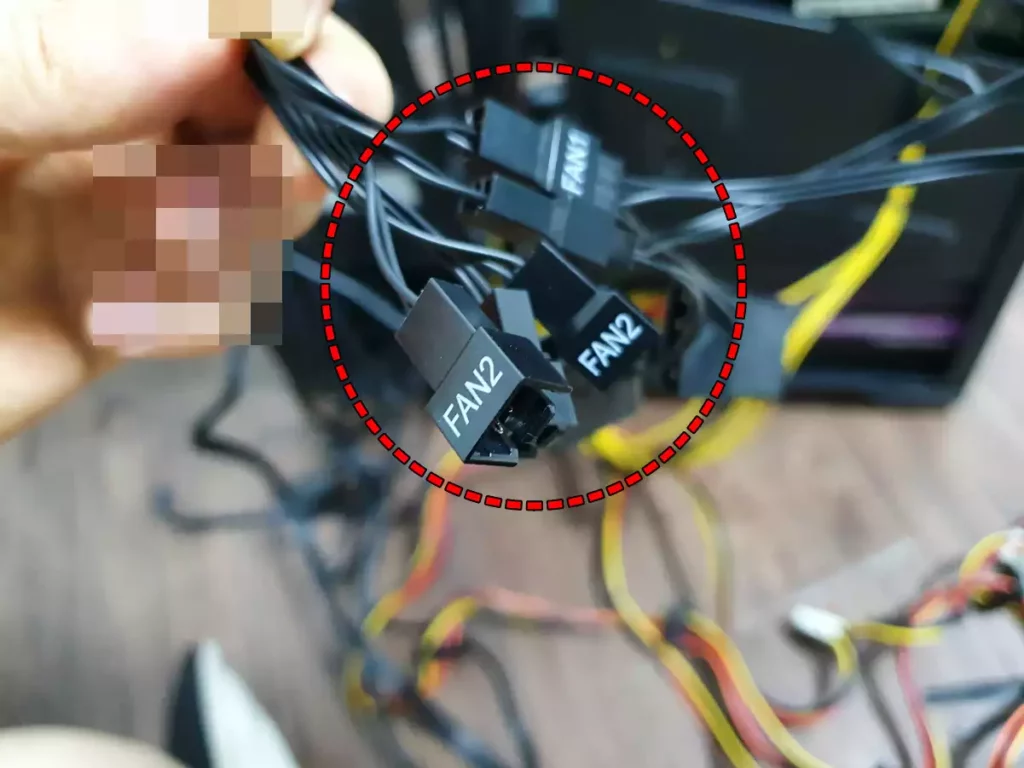
그리고 원활한 선 정리를 위해서 파워를 장착해주세요. 메인보드를 장착하기전에 미리 파워선(특히 CPU 보조전원 쪽)을 꼽아주고 나서 조립하면 좀 더 편리합니다.
제 케이스는 17년도 쯤 구매한 3Rsys 사의 L300 미르 케이스입니다. 이 케이스의 특징은 시스템 상단 패널에 팬컨트롤러가 있다는 점인데요. 팬컨트롤러 3핀 커낵터를 시스템 팬 3핀 부분과 결합해주겠습니다. (우측 사진)
내부 부품 결합 및 조립


이젠 정말 조립의 역순입니다.
선정리가 쉽도록 CPU 전원선을 타공홀로 뒤쪽에서부터 가져와서 메인보드에 미리 끼워놓는 것을 추천드립니다.
그 다음 메인보드를 스탠드 오프 위에 맞게 올려준 뒤 나사로 조여주시고, 그래픽카드도 장착해주세요. 메인보드와 그래픽카드에 파워선도 연결해줍니다.
옆판 뚜껑 닫기


각 부품에 파워선을 전부 연결해주고, 전면패널 포트 선들도 메인보드 하단에 모두 연결해줍니다. SSD나 HDD의 사타전원선도 연결해주시고나면 조립이 완료됩니다.
좀 지저분해도 요즘 나오는 본체 케이스들은 선정리공간이 충분해서 닫는데 지장이 없습니다. 센스 있으신 분들은 케이블타이로 공간창출을 해주시면 되겠습니다.
케이스도 깔끔하게 씻고, 각종 컴퓨터 부품들도 깨끗하게 청소하고나니 마치 새 컴퓨터를 구매한 것 같은 느낌이 듭니다. 너무 상쾌하고 좋은데요. 다음 포스팅에서는 새 마음 새 뜻으로 시작한다는 의미로, 윈도우 10 포맷 설치하는 방법에 관하여 소개해드리겠습니다.
좋은 정보 감사합니다! 디테일한 사진들과 간단명료한 설명 덕분에 쉽고 간단히 따라해볼 수 있었습니다
그래픽카드 청소 및 유지보수 하는 방법에 대한 포스팅도 기대되네요..
좋은 하루 되세요 ^^*