바이오스 진입 방법은 메인보드 및 노트북 제조사에 따라 다릅니다. 이 포스팅에서는 ASUS, 기가바이트, MSI, 삼성, 한성, 레노버, Dell, HP 등 다양한 제조사의 접근 키와 방법을 알아보겠습니다. 그리고 연식과 기종에 따라 키가 작동하지 않을 수 있으므로, 이 문제를 해결하기 위한 컴퓨터 재부팅시 바로 바이오스 진입할 수 있는 바로가기 만드는 방법도 알려드립니다.
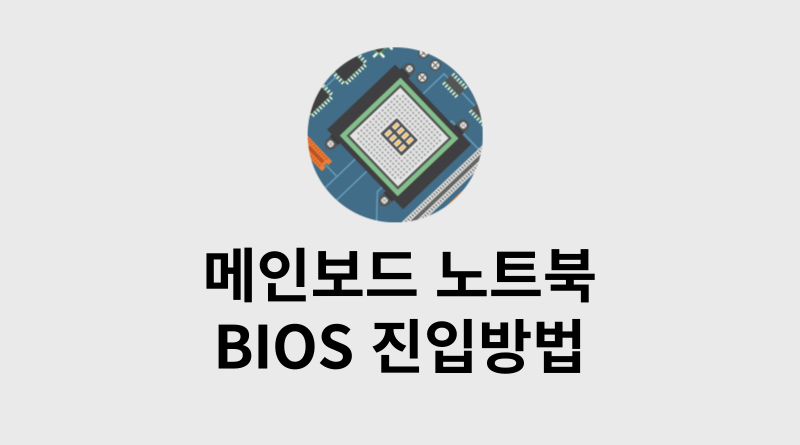
바이오스(BIOS)란?
BIOS는 Basic Input/Output System의 약자로, ‘기본 입력 출력 시스템’ 입니다. 컴퓨터를 켰을 때 제일 먼저 실행되는 소프트웨어로, 메인보드에 내장된 펌웨어 형태로 존재합니다. 전원과 부팅에 대한 옵션을 관리할 수 있으며, CPU, RAM, HDD, SSD, 시스템 팬 등의 하드웨어 대한 전압, 속도 조절 등 여러가지 설정을 조절할 수 있습니다.
메인보드, 노트북 별 바이오스 진입 방법
메인보드의 BIOS 진입 키는 데스크탑과 노트북, 그리고 OEM 제조 방식에 따라 다를 수 있습니다. 대부분의 데스크탑 메인보드에서는 ‘Delete’ 키가 표준적으로 사용되지만, 노트북 제조사나 OEM 방식으로 제조된 시스템에서는 다양한 키 조합이 사용될 수 있습니다. 아래의 내용을 확인해보세요.
메인보드 제조사별 바이오스 진입 키
- ASUS 메인보드: 아수스 바이오스 진입은 ‘Delete’ 또는 ‘F2’ 키를 누르면 BIOS 설정 화면에 진입할 수 있습니다.
- 기가바이트 메인보드: 기가바이트 바이오스 진입하려면 ‘Delete’ 키를 누르면 됩니다.
- MSI 메인보드: MSI 바이오스 진입은 ‘Delete’ 키를 누르거나 특정 모델에서는 ‘F2’를 사용하여 BIOS 설정에 들어갈 수 있습니다.
- ASRock 메인보드 : 대부분의 애즈락 메인보드에서는 ‘F2’ 또는 ‘Delete’ 키를 사용하여 BIOS에 접근할 수 있습니다.
- Biostar 메인보드: 보급형 시장에서 많이 사용되는 바이오스타 메인보드에서는 ‘Delete’ 키로 BIOS 설정에 들어갈 수 있습니다.
- EVGA 메인보드: 고성능 게이밍 메인보드로 많이 쓰이는 에브가는 보통 ‘Delete’ 키를 사용하여 BIOS에 들어가실 수 있습니다.
- Foxconn 메인보드: : 폭스콘은 OEM 시장으로 제조되어 잘 모르실 수 있습니다. 주로 ‘F1’ 또는 ‘Delete’ 키로 바이오스 진입하실 수 있습니다.
노트북 제조사별 바이오스 진입 키
- 삼성 노트북: 삼성 노트북 바이오스 진입은 부팅 초기화면에서 ‘F2’ 키를 누르면 들어갈 수 있습니다.
- 한성 노트북: 한성 노트북 바이오스 진입은 ‘F2’ 또는 ‘F7’ 키를 누르면 BIOS 설정 화면에 들어갈 수 있습니다.
- 레노버 노트북: 레노버 노트북 바이오스 진입 하시려면 ‘Fn’ + ‘F2’ 키를 동시에 누르거나, 전원 버튼 옆의 작은 ‘Novo’ 버튼을 눌러 BIOS에 진입이 가능합니다. Think Pad, Thinkbook 등 씽크 시리즈의 경우 ‘F1’ 이 먹히는 경우도 있습니다.
- Dell 노트북: Dell 노트북 바이오스 진입은 전원을 누른 뒤 부팅 화면에서 ‘F2’ 키를 누르면 BIOS 설정 화면을 열 수 있습니다.
- HP 노트북: HP 노트북 바이오스 진입은 ‘F10’ 키를 누르면 들어가집니다.
- ASUS 노트북: ASUS 노트북 바이오스 진입은 ‘F2’ 또는 ‘Delete’ 키를 눌러서 BIOS 설정에 들어갈 수 있습니다.
윈도우에서 BIOS 설정으로 직접 진입하는 방법
윈도우 10 또는 11을 사용하는 경우, 바이오스 설정에 진입을 쉽게 해주는 방법이 있습니다. 바로 윈도우 명령 프롬프트를 응용하여 재부팅 후에 펌웨어 설정으로 진입할 수 있게 해주는 방법입니다. 복잡한 키 조합을 기억할 필요 없이 바로 바이오스 진입할 수 있다는 장점이 있습니다. 자세한 방법은 아래의 단계별 설명을 확인하세요.
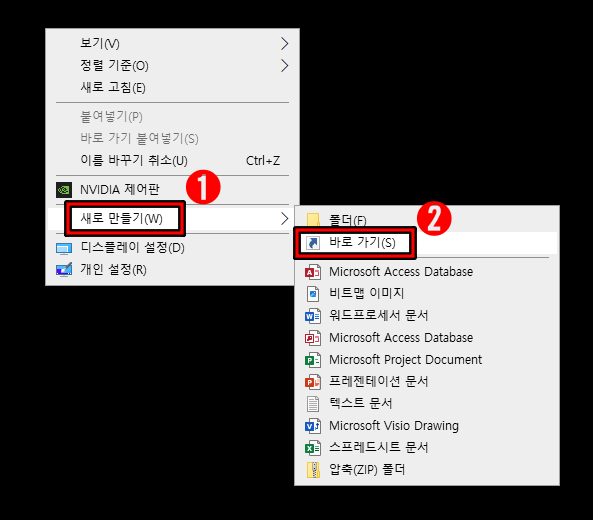 바탕화면에서 새로만들기 > 바로가기 클릭
바탕화면에서 새로만들기 > 바로가기 클릭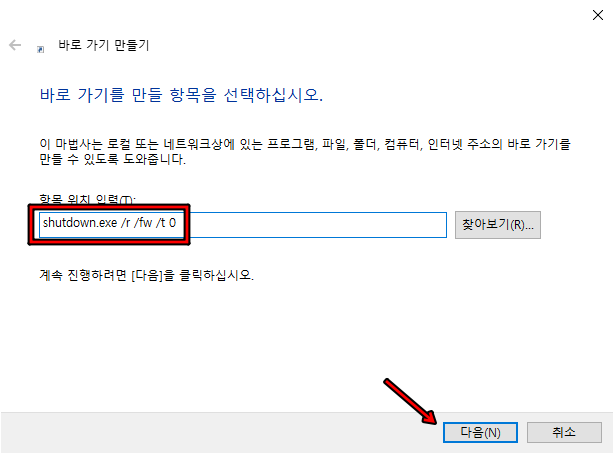 항목 위치 입력 : “shutdown.exe /r /fw /t 0” 을 입력하고 “다음”을 누르세요.
항목 위치 입력 : “shutdown.exe /r /fw /t 0” 을 입력하고 “다음”을 누르세요.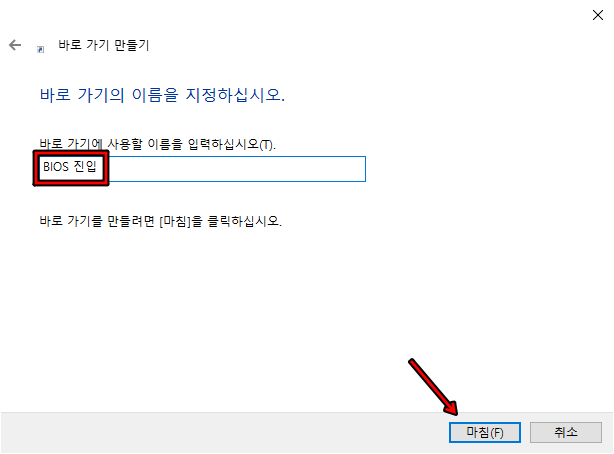 바로가기 이름 지정 : BIOS 진입 등의 이름을 설정하고 “마침”을 누르세요.
바로가기 이름 지정 : BIOS 진입 등의 이름을 설정하고 “마침”을 누르세요.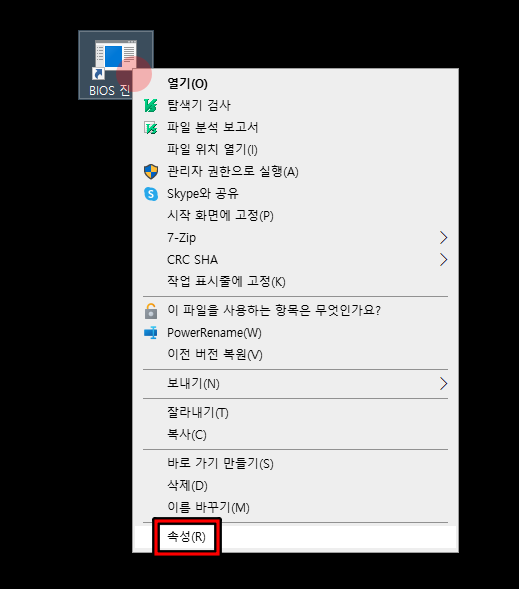 바로가기 아이콘 우측 클릭 후 속성 : 바탕화면에 생성된 바로가기 아이콘에 마우스 오른쪽 클릭 후 속성을 누릅니다.
바로가기 아이콘 우측 클릭 후 속성 : 바탕화면에 생성된 바로가기 아이콘에 마우스 오른쪽 클릭 후 속성을 누릅니다.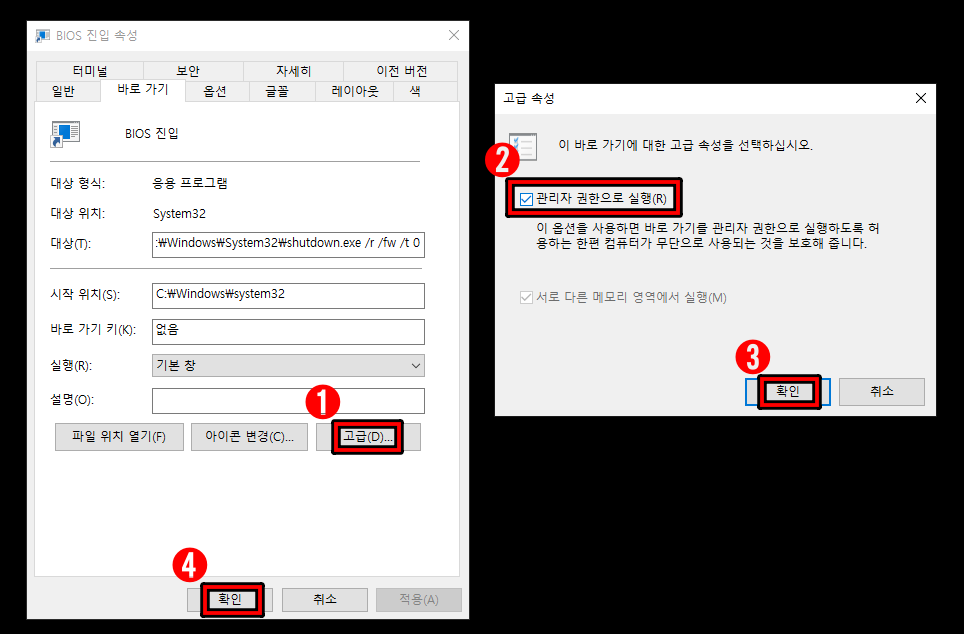 관리자 권한으로 실행 설정하기 : 바로가기 > 고급을 눌러 ‘고급 속성’ 팝업창 열고 “관리자 권한으로 실행” 체크박스에 체크 후, 확인을 누른 뒤 기존창에서 확인을 누릅니다.
관리자 권한으로 실행 설정하기 : 바로가기 > 고급을 눌러 ‘고급 속성’ 팝업창 열고 “관리자 권한으로 실행” 체크박스에 체크 후, 확인을 누른 뒤 기존창에서 확인을 누릅니다.
FAQ
Q: 모든 메인보드와 노트북에서 같은 방법으로 BIOS에 진입할 수 있나요?
A: 아니요. 데스크탑에서는 대부분 Del 키로 들어갈 수 있지만, 노트북에서는 진입 방식이 달라집니다. 노트북 제조사 별, OEM 제조방식에 따라서 키가 달라질 수 있습니다.
Q: 노트북 제조사별로 바이오스 진입 방법이 다른 이유는 무엇인가요?
A: 노트북 제조사들은 하드웨어 설계 및 사용자 인터페이스 전략에 따라 바이오스 진입 키를 다르게 설정하게 됩니다. 그 예시로, 레노버는 ‘F1’, ‘Fn’ + ‘F2’ 또는 ‘Novo’ 버튼을 사용하는 등의 기종별로 달라지는 것을 볼 수 있습니다.
Q: 설명을 따라서 Bios 진입 바로가기 아이콘을 만들었는데 작동을 안합니다.
A: Shutdown.exe /r /fw /t 0 명령어는 UEFI 메인보드에서만 지원이 됩니다. 따라서 구형 메인보드 (Legacy)가 탑재된 컴퓨터에서는 작동하지 않습니다. 메인보드가 UEFI 방식을 지원하는 지 확인하려면 시스템 정보 및 M/B 제조사 웹사이트를 참조해보세요.
마치며
다양한 메인보드와 노트북 제조사별로 BIOS에 접근하는 방법을 알아보았는데요. 특히 노트북의 경우 OEM 제조방식으로 인해 바이오스의 진입키가 일반적인 경우와 많이 달라지게 됩니다. 그럴 경우 윈도우 OS에서 지원하는 명령 프롬프트를 활용하여 재부팅 후 바이오스에 들어갈 수 있는 방법을 활용하면 좋을 것입니다.
이런글은 어떠신가요?
▶윈도우 컴퓨터 바탕화면에서 1초만에 컴퓨터 끄는 방법