세로 모니터 화면 분할하는 방법을 소개해드리려고 합니다. 평소에 윈도우 기능으로 윈도우키 + 방향키로 화면을 분할해서 사용하시는 분들이 많았을 겁니다. 그러나 이 기능은 가로 모니터일 때만 되고, 피벗 기능으로 모니터를 세로로 사용하시는 분들은 기능이 안먹혀서 많이 당황하셨을텐데요.

세로 모니터 화면 분할
윈도우 설정으로 변경을 할 수 있으면 좋겠지만, 그런 기능이 아직 추가되지는 않았더라구요. 세로모니터 화면 나누기는 아쉽게도 프로그램의 도움을 받아야만 합니다. 그래도 다행인 건 그렇게 무거운 프로그램도 아닐뿐더러 설치하기도 굉장히 편리합니다. 아래의 방법을 차근차근 따라해보세요.
Microsoft Store 실행
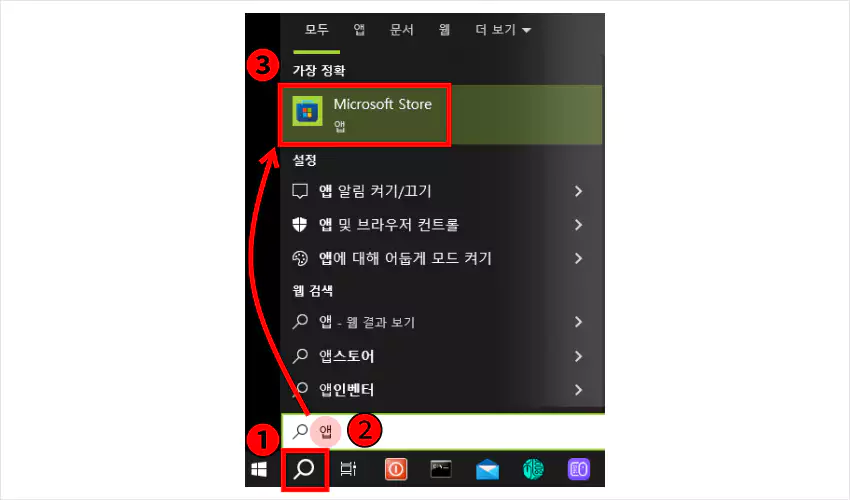
윈도우 작업표시줄에 돋보기를 클릭 후 앱을 입력하면 마이크로소프트 스토어가 나옵니다. 클릭해서 실행합니다.
Microsoft PowerToys 설치
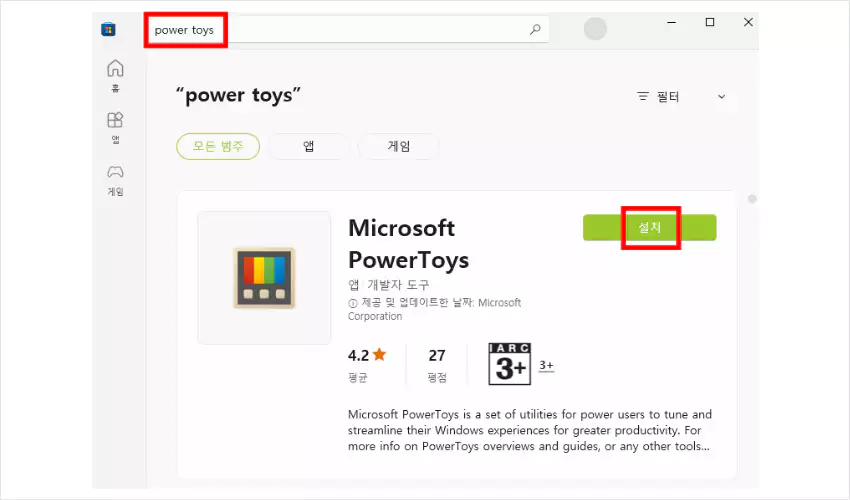
검색창에 power toys를 입력하여 설치합니다.
FancyZones 클릭
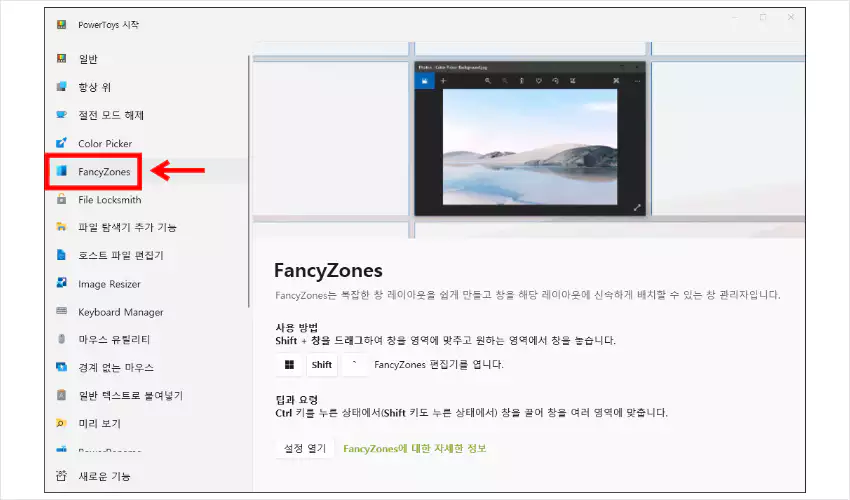
실행된 파워 토이즈의 메뉴 중 FancyZones 를 클릭합니다.
FancyZones는 복잡한 창 레이아웃을 쉽게 만들고 창을 해당 레이아웃에 빠르게 배치할 수 있도록 설정할 수 있는 창 관리자 입니다.
레이아웃 편집기 시작
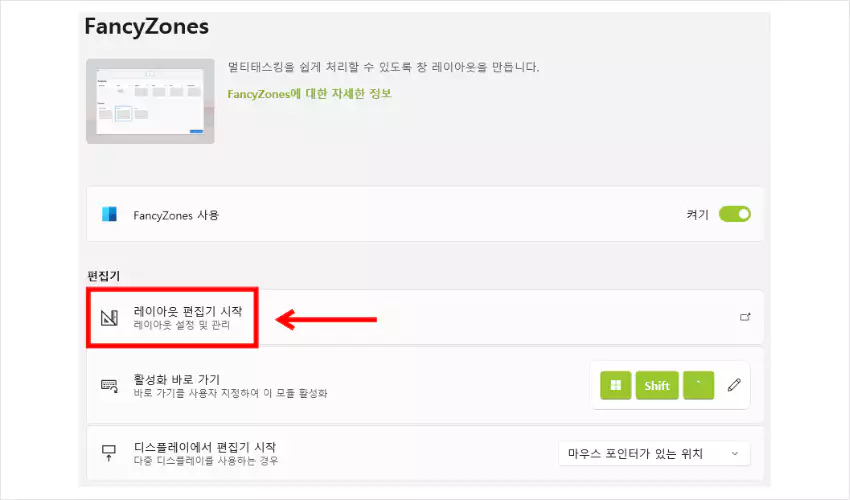
FancyZones의 설정화면에서 [레이아웃 편집기 시작]을 클릭합니다.
행 편집 후 저장
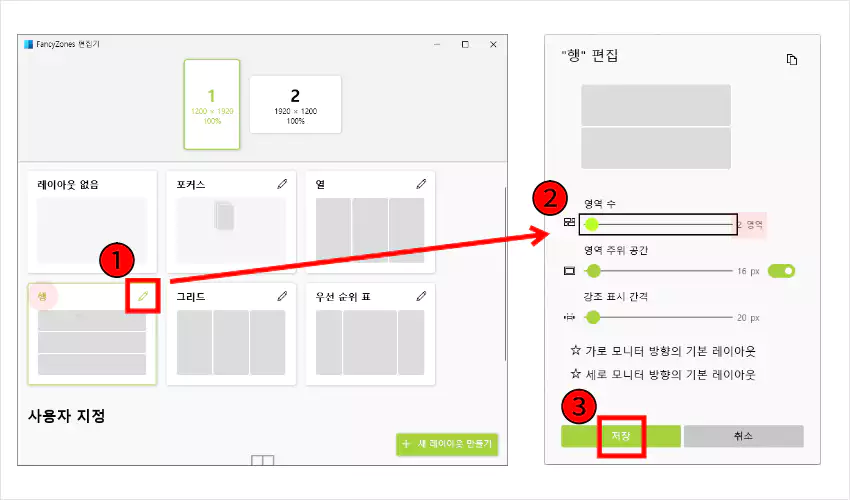
“행” 카드의 연필 아이콘을 클릭하여 “행” 편집에 들어간 뒤 영역수, 영역 주위 공간, 강조 표시 간격을 설정하고 저장을 누릅니다.
(이 포스팅에서는 2분할로 세로 모니터 화면 나누기할 것이기 때문에 영역 수를 2개로 설정합니다.)
세로 모니터 화면 분할 완료
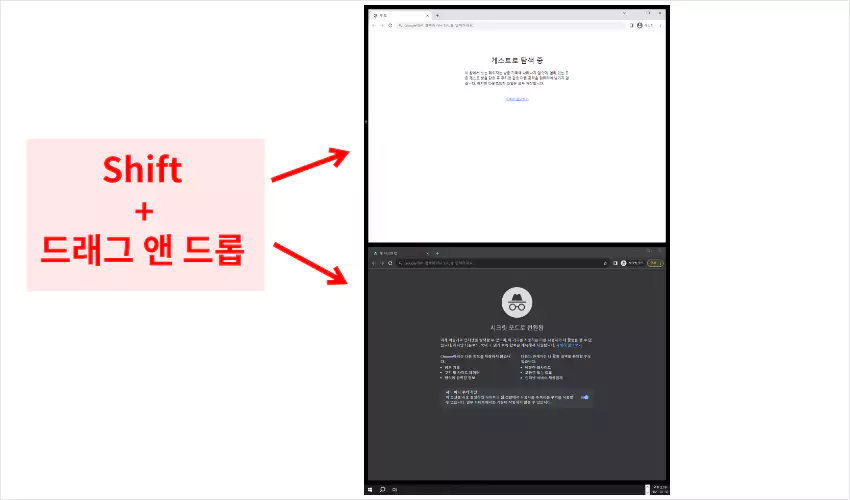
분할된 공간으로 Shift를 누른 채 창을 드래그 앤 드롭하면 분할된 레이아웃 속에 고정됩니다.
세로 모니터 화면 나누기 FAQ
Shift를 꼭 눌려야만 창이 옮겨지나요?
아닙니다. 기본 설정을 변경할 수 있습니다. FancyZones 설정에 들어가 [Windows Snap 재정의]를 켜고, “상대 위치[Windows 키 +↑ ↓ ← 또는 →]” 를 선택합니다. 이 설정을 완료하면 다음부터 Win + 키보드 방향키로 세로모니터 화면에서도 위아래로 화면분할을 실시할 수 있습니다.
분할된 화면의 여백을 없애는 것은 불가능한가요?
여백을 없앨 수 있습니다. 레이아웃 편집기에서 [영역 주위 공간]을 비활성화 시키면 여백이 사라집니다.
PowerToys는 유료인가요?
아니요. PowerToys는 무료입니다.
마치며
Win+방향키 기능은 화면분할을 할 수 있는 유용한 윈도우 내장기능이죠. 하지만 피벗 기능으로 모니터를 세로로 돌려놓고 사용할 때 이 단축키를 사용하면 가로 방향으로 화면이 분할되는 문제점이 있었는데요. 오늘 소개해드린 세로 모니터 화면 분할 방법을 통해서 이 문제가 잘 해결되셨으면 좋겠네요.
마이크로소프트에서 공식적으로 지원하는 프로그램인 만큼 완성도도 높고 업데이트가 자주되고 개선도 잘되는 편인 것 같습니다. 공식문서도 존재하니 사용법에 대한 자세한 내용을 확인하고 싶다면 이 글을 참고해보세요.
➡윈도우11 내 컴퓨터 아이콘 바탕화면에 나오게 하는 방법 ➡윈도우 컴퓨터 빨리 끄는 방법 세팅해두면 1초컷