저프레임의 영상을 고프레임의 영상으로 만들어주는 기술에는 어떤 것이 있을까요? 대표적으로 AMD의 ‘플루이드 모션’ 기술이 있습니다. 이는 비디오의 부드러움과 품질을 높여주지만, AMD 그래픽 칩셋이 필수이죠. 만약 영화나 애니메이션 등의 영상을 시청하는 목적으로 부드러운 영상을 보고자 한다면 무료 영상 프레임 보간 프로그램인 KorxyRIFE를 활용하면 비용 부담 없이 유사한 효과를 얻을 수 있습니다. 이 글에서는 KorxyRIFE의 기본 사용법과 팁을 자세히 소개하겠습니다.

KorxyRIFE 란?
이는 비디오 프레임 보간을 위한 오픈 소스 소프트웨어로, 사용자가 손쉽게 비디오의 프레임률을 높일 수 있게 해줍니다. RIFE AI 딥러닝 기술을 기반으로 하여 인코딩 시 비디오 간의 프레임을 자연스럽게 생성하여 기존 영상 부드러운 재생을 가능하게 해줍니다.
플루이드 모션과의 차이
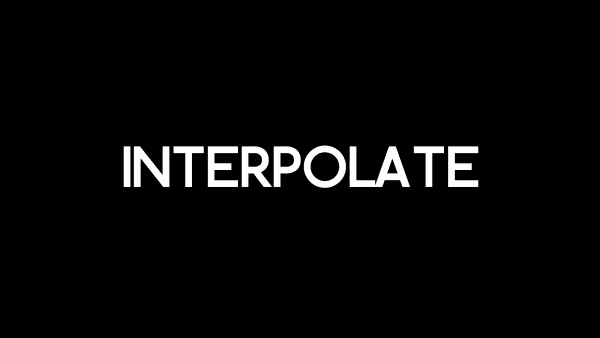
플루이드 모션
일반적으로 AMD 그래픽 칩셋 하드웨어 기반의 솔루션으로, 실시간 스트리밍이나 라이브 방송 중에 비디오 프레임을 증가시켜 부드럽게 만드는 기술입니다. 이 기술은 AMD GPU가 필수적으로 필요합니다.
KorxyRIFE
소프트웨어 기반의 솔루션으로, 주로 오프라인에서 비디오 파일을 인코딩할 때 사용됩니다. 이 프로그램은 RIFE AI 딥러닝 알고리즘을 활용하여 기존 프레임 사이에 새로운 프레임을 생성하여 프레임률을 높여줍니다.
프레임 보간 AI 중에서 가장 진보된 기술 중 하나로 꼽히는 RIFE AI를 기반으로 만들어진 프로그램이라, AMD fluid motion보다 퀄리티가 더 좋은 것을 확인할 수 있습니다.
*참고
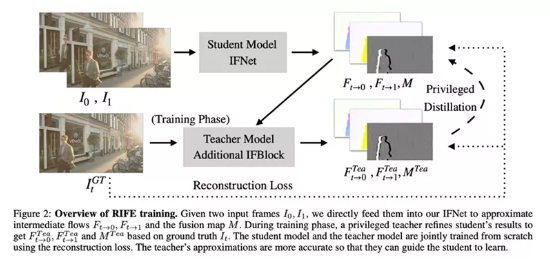
RIFE (Real-Time Intermediate Flow Estimation) AI는 오픈소스 딥러닝 기술로, 비디오 프레임 보간을 목적으로 사용됩니다. 이 기술은 모션 추정, 중간 프레임 합성, 플로우 프로젝션 및 컨텍스트 인식 블렌딩을 통해 높은 수준의 정확성과 자연스러운 비디오 연속성을 만들어낼 수 있습니다.
즉, 비디오의 연속되는 프레임 사이에 중간 프레임을 생성하여 영상의 부드러움을 향상시키고 프레임 속도를 증가시킵니다. RIFE AI는 특히 슬로우 모션 비디오, 저프레임의 영화 및 애니메이션에 효과적이며, 높은 프레임률로 비디오를 감상하고자 하는 사용자에게 유용합니다.
특징 및 유의사항
- 1~59 프레임의 영상을 60, 120, 144 프레임으로 일괄 변환할 수 있습니다.
- MP4, MKV, WEBM 등의 영상 확장자 지원
- Nvidia, AMD, Intel 3사 제품 모두 지원됩니다.
- 그래픽 카드의 VRAM은 3GB 이상 권장합니다.
KorxyRIFE 다운로드
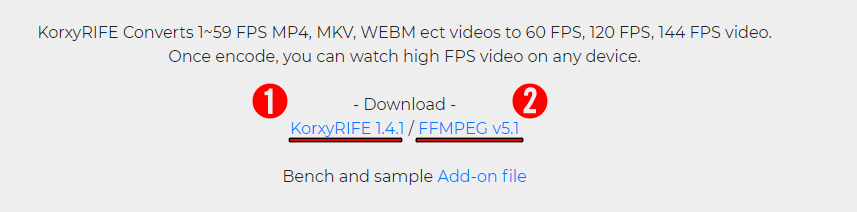
공식홈페이지에 접속하여 Download 란에서 KorxyRIFE, FFMPEG 2가지 파일을 다운로드 할 수 있습니다. 드롭박스 사이트로 이동되는데, 계정이 없다면 설치에 어려움을 겪을 수 있습니다. 만약 문제가 지속된다면, 로그인 없이도 설치가 가능한 메가 리미티드 및 깃허브 링크 (1번 프로그램 / 2번 프로그램) 를 확인하세요.
KorxyRIFE 사용방법
동영상 코덱 모음 세팅 : ffmpeg.exe 파일을 KorxyRIFE 폴더로 옮깁니다.
KorxyGUI.exe 파일 실행 : 메인 프로그램을 실행시켜주세요.
Open Videos 클릭 : 버튼을 누르면 “Please select your 1~59fps videos files” 창이 뜹니다. 확인을 누른 뒤, 프레임을 보간하고 싶은 영상을 클릭하여 선택합니다.
Run KorxyRIFE 클릭 : 영상 선택이 완료되었다면 Next 팝업창이 뜹니다. 확인을 누른 뒤, GUI에서 다시한번 Run을 눌러줍니다.
CMD 입력창에서 엔터 클릭 : cmd.exe 가 열리면 아무 키나 눌러 시작합니다. 엔터를 누르면 됩니다.
프레임 보간 작업 시작 : 영상 보간이 시작됩니다. Progress Info 화면에서 Est.TotalTime 시간을 확인할 수 있습니다. 소요시간은 영상 길이 및 설정한 FPS에 따라 달라질 수 있습니다.
작업 완료 : 작업이 완료된 영상은 “파일명_rife4.6_60f” 등 세팅한 프레임 설정값 등으로 파일 명칭이 세팅되어 작업 폴더 내에 저장됩니다.
FAQ
Q: 이 프로그램은 무료인가요?
A: 네, 무료로 이용할 수 있는 오픈 소스 소프트웨어입니다.
Q: 스트리밍 영상에도 사용할 수 있나요?
A: 아니요. 이 프로그램은 실시간 보간을 지원하지 않는 인코딩 소프트웨어입니다. 스트리밍 영상에는 적용이 불가능합니다.
Q: avi 같은 동영상 확장자에서는 사용이 불가능한가요?
A: avi 등에서도 사용이 가능하긴 하지만, 오래된 영상의 경우 인코딩 후 소리가 나오지 않거나 변환이 이상하게 될 수도 있습니다. 가급적이면 mp4를 활용하는 것이 좋습니다.
Q: 240 FPS의 영상을 만들수는 없나요?
A: 현재까지는 그정도의 고프레임 영상을 만드는 것은 불가능합니다. 현재 버전에서는 60, 120, 144 3가지 프레임만을 지원합니다.
이런글은 어떠신가요?
▶다음팟플레이어 구버전 다운로드하기
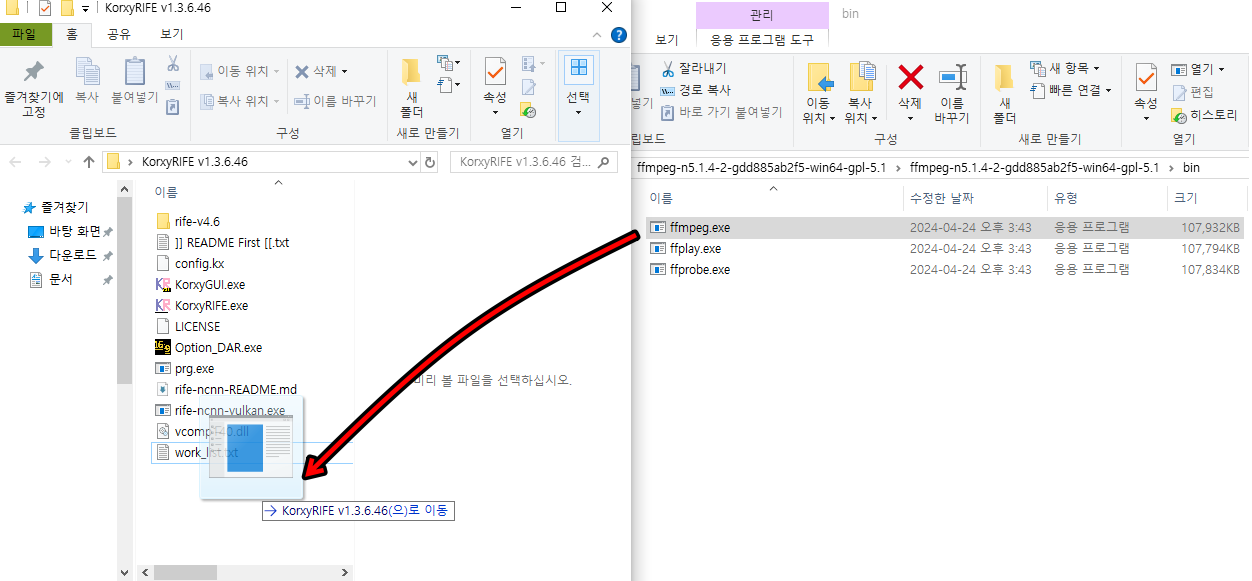 동영상 코덱 모음 세팅 :
동영상 코덱 모음 세팅 : 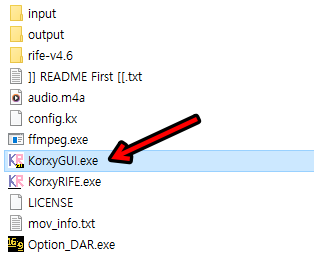
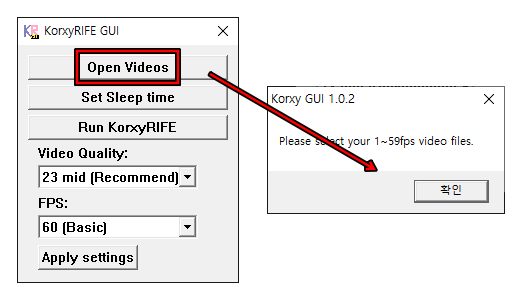 Open Videos 클릭 : 버튼을 누르면 “Please select your 1~59fps videos files” 창이 뜹니다. 확인을 누른 뒤,
Open Videos 클릭 : 버튼을 누르면 “Please select your 1~59fps videos files” 창이 뜹니다. 확인을 누른 뒤, 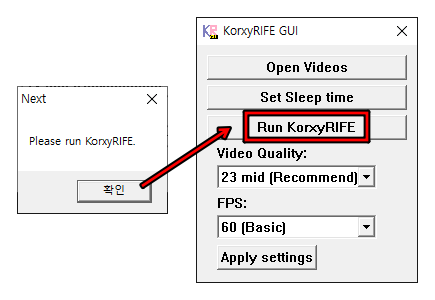 Run KorxyRIFE 클릭 : 영상 선택이 완료되었다면 Next 팝업창이 뜹니다. 확인을 누른 뒤,
Run KorxyRIFE 클릭 : 영상 선택이 완료되었다면 Next 팝업창이 뜹니다. 확인을 누른 뒤, 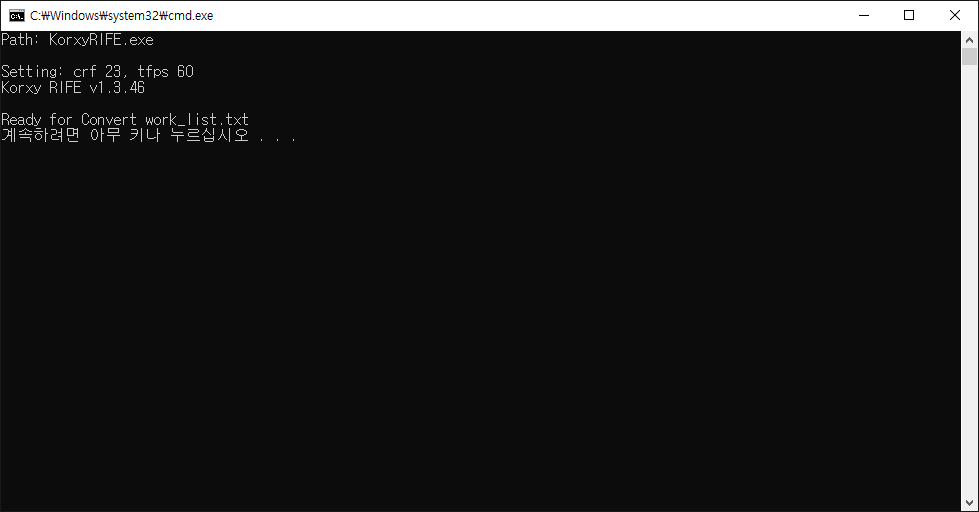 CMD 입력창에서 엔터 클릭 :
CMD 입력창에서 엔터 클릭 : 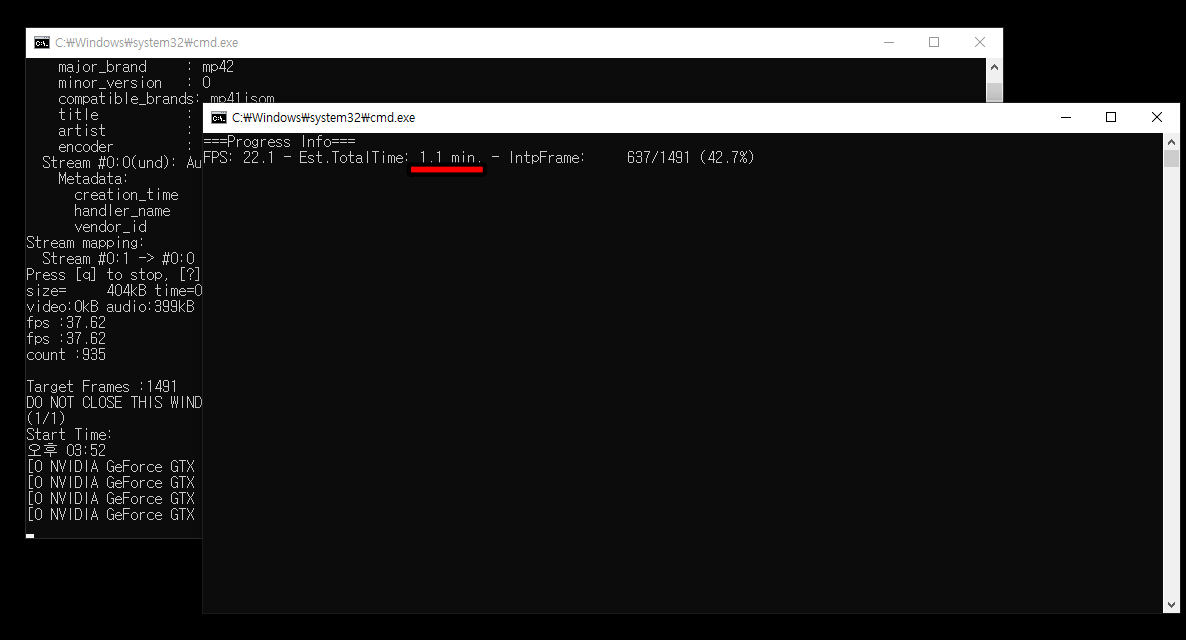 프레임 보간 작업 시작 :
프레임 보간 작업 시작 : 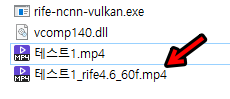 작업 완료 : 작업이 완료된 영상은 “파일명_rife4.6_60f” 등 세팅한 프레임 설정값 등으로 파일 명칭이 세팅되어
작업 완료 : 작업이 완료된 영상은 “파일명_rife4.6_60f” 등 세팅한 프레임 설정값 등으로 파일 명칭이 세팅되어